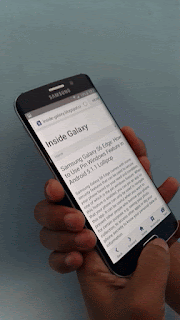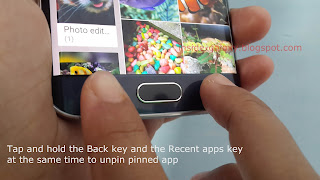How to enable mute by covering the screen with hand or by turning the device over?
You can turn this feature on by using the following steps:
- While the screen is unlocked, swipe down the top of the screen to open up the notification panel and then tap
 at the top right to go to the settings menu.
at the top right to go to the settings menu. - Scroll down to the Device section and then tap Motions and gestures.
- Slide the ON/OFF switch next to Mute to the right to enable this option. The switch turns green when it's enabled.
How to mute calls or alarms by covering the screen with hand?
When an incoming call arrives or an alarm goes off, cover the screen with your palm to mute the call or alarm so that the phone won't play the ringtone or alarm tone.
How to mute calls or alarms by turning the device over?
When an incoming call arrives or an alarm goes off, turn the device over so that the screen will face downwards. It will mute the call or alarm so that the phone won't play the ringtone or alarm tone.