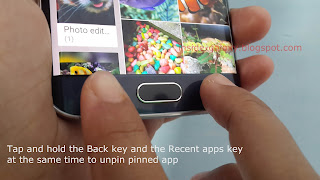How to enable the gesture wake up feature?
As the example, we'll turn on this feature by using two different methods: from the settings menu and from the direct access menu(it can be used if you have enabled the direct access feature).
Method #1: From the settings menu
- While the screen is unlocked, swipe down the top of the screen to open up the notification panel and then tap
 at the top right to go to the settings menu.
at the top right to go to the settings menu. - Scroll down to the Personal section and then tap Accessibility.
- Tap Dexterity and interaction.
- Tap Gesture wake up.
- Slide the ON/OFF switch to the right to enable the gesture wake up feature. The switch turns green when it's enabled.
Method #2: From the direct access menu
- While the screen is unlocked, press the Home key three times quickly to open up the direct access menu.
- In the direct access menu, tap Accessibility.
- Tap Dexterity and interaction.
- Tap Gesture wake up.
- Slide the ON/OFF switch to the right to enable the gesture wake up feature. The switch turns green when it's enabled.
How to use the gesture wake up feature?
When the gesture wake up feature is enabled, you can use the following steps to use this feature to easily turn on your phone's screen:
- When your phone is on a flat or stable surface and the screen is turned off, move your hand above the proximity and gesture sensor(it's located above the screen next to the LED indicator).
- When the sensor recognizes your gesture, the screen will turn on automatically.