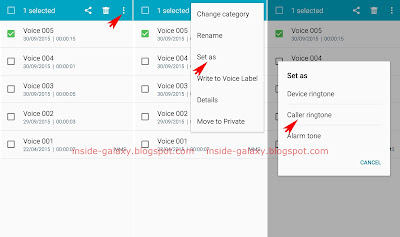How to enable the tag buddy feature in the stock Gallery app?
You can turn this feature on by using the following steps:
- Open the stock Gallery app.
- Tap
 at the top right corner of the screen or long press the Recent apps key to open up the additional options and then select Settings.
at the top right corner of the screen or long press the Recent apps key to open up the additional options and then select Settings. - If needed, scroll down the screen.
- Tap Tag buddy.
- Slide the ON/OFF switch to the right to enable the tag buddy feature. The switch turns green when it's enabled.
- Now, you can enable the following options to tag them in your photos:
- Date: enable this option to let your phone adds the date and time to your photos. Your phone will use the currently set date and time when the picture was taken.
- Location: enable this option to let your phone adds location data to your photos. Your phone will use the currently location where the picture was taken. As a note, this feature works if you have enabled the location tags feature in the stock Camera app before taking the photo.
- Category: enable this option to let your phone assigns categories to your photos automatically. There are 7 default categories available: people, scenery, documents, food, pets, vehicles and flowers.
- Tags: enable this option if you want to be able to add tags to your photos. If you have tagged people's faces within a photo using the face tag feature, the tagged names will automatically be displayed under this option.