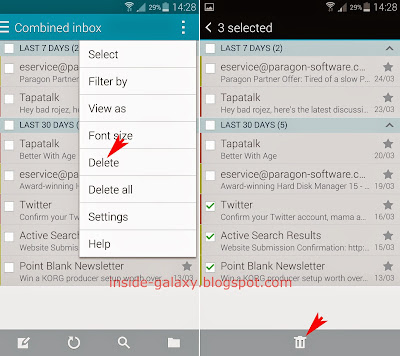How to enable the voice command feature in the stock Camera app?
By default, the voice command to take photos is off. Thus, you have to turn it on first to be able to take photos with voice commands. You can use the following steps to enable voice command feature in the stock Camera app:
- Open the stock Camera app.
- Tap
 to open up the detailed settings menu.
to open up the detailed settings menu. - Scroll the settings menu to the very bottom.
- Tap Voice control
 to turn on voice command feature. A window will pop up to show you the voice commands that can be used to take photos, they are: Smile, Cheese, Capture, Shoot.
to turn on voice command feature. A window will pop up to show you the voice commands that can be used to take photos, they are: Smile, Cheese, Capture, Shoot.
How to take a photo using voice commands?
When the voice command feature in the stock Camera app is enabled, you can take a photo using one of the default voice commands. As the example, we'll try taking a photo in auto mode with voice command by using the following steps:
- Open the stock Camera app. By default, the Camera app uses auto as the shooting mode. FYI, you'll see this icon
 on the screen as a sign that you can take photos using voice commands.
on the screen as a sign that you can take photos using voice commands. - Aim the camera to the object.
- If needed, you can change the focus point by tapping the screen where the camera should focus. When the subject is in focus, the focus frame turns green.
- Say "Smile" or "Cheese" or "Capture" or "Shoot" to take a photo.
As a note, voice commands can't be used to take photos when you're using these shooting modes: virtual tour shot, surround shot, sequence shot and sound&shot