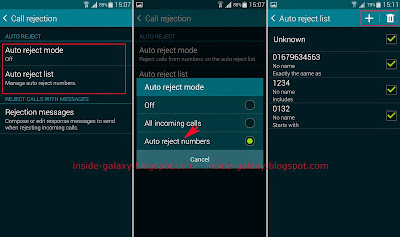How to block all incoming calls?
You can do so by using the following steps:
- Open Phone app.
- Tap
 or long press the Recent apps key
or long press the Recent apps key  to open up the additional options and then select Settings.
to open up the additional options and then select Settings. - Tap Call.
- Tap Call rejection.
- Tap Auto reject mode and then select All incoming calls.
- Now, you'll see
 is displayed on the status bar as a sign that all incoming calls will be blocked or rejected.
is displayed on the status bar as a sign that all incoming calls will be blocked or rejected.
How to block incoming calls from specific phone numbers or criteria?
You can do so by using the following steps:
- Open Phone app.
- Tap
 and then select Settings.
and then select Settings. - Tap Call.
- Tap Call rejection.
- Tap Auto reject mode and then select Auto reject numbers.
- Tap Auto reject list.
- Add a phone number or criteria to the auto reject list:
- Tap
 .
. - Enter the phone number or criteria in the enter number field or tap
 to select contacts from call logs or Contacts app.
to select contacts from call logs or Contacts app. - If necessary, you can change the criteria by tapping Match criteria and then select from the following options:
- Exactly the same as: select this option to block the phone number which is exactly the same as the number you have entered in the enter number field.
- Starts with: select this option to block all the phone numbers that are started with the number you have entered in the enter number field.
- Ends with: select this option to block all the phone numbers that are ended with the number you have entered in the enter number field.
- Includes: select this option to block all the phone numbers contain with the number you have entered in the enter number field.
- Tap Save button to add the phone number or criteria to the auto reject list.
- Now, incoming calls from the selected phone numbers or criteria in the auto reject list will be blocked or rejected.
- Remove a phone number or criteria from the auto reject list:
How to block incoming calls from unknown callers?
If you don't want to receive incoming calls from those who have not been added to the Contacts app, then you can block all incoming calls from them by using the following steps:
- Open Phone app.
- Tap
 and then select Settings.
and then select Settings. - Tap Call.
- Tap Call rejection.
- Tap Auto reject mode and then select Auto reject numbers.
- Tap Auto reject list.
- Check the box next to Unknown to activate it.
- Now, all incoming calls from unknown callers will be blocked or rejected.
As a note, even though you're not notified when blocked phone numbers call you, but you still can find out who they are in the call logs. All blocked calls will be labelled with