Samsung Galaxy SIV is a great Android-based smartphone that comes with a set of powerful hardware and software as well as equipped with various advanced features that will be able to improve your experience while using this phone. One of the advanced features owned by this phone is the smart scroll feature. This feature utilizes the front camera to detect your face so that you can scroll down/up the webpages or email messages without touching the screen, you just need tilting your head or the device.
How to enable or disable the smart scroll feature?
Generally, there are two methods available that you can use to enable or disable the smart scroll feature, either through the quick setting panel or through the settings menu.
Method #1: From the quick setting panel
This method allows you to enable or disable the smart scroll feature quickly, but it doesn't allow you to configure the smart scroll settings. Here are the steps:
- Swipe down the top of the screen using two fingers to open up the quick setting panel.
- Tap the Smart scroll button to enable or disable this option.
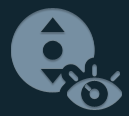 shows the smart scroll is disabled.
shows the smart scroll is disabled. shows the smart scroll by tilting the device is enabled
shows the smart scroll by tilting the device is enabled shows the smart scroll by tilting head is enabled.
shows the smart scroll by tilting head is enabled.
Method #2: From the Settings menu
This method is little bit longer than the method #1, but it will allow you to configure the smart scroll settings.Here are the steps:
- Go to Settings.
- Tap My device tab.
- Scroll down to find Smart screen, and then tap it.
- Slide the ON/OFF switch next to Smart scroll to the right to enable this option.
- Tap Smart scroll.
- Under the Scroll by section, you'll be presented with the following options:
- Tilting head: select this option if you want to scroll pages by tilting your head backwards or forwards.
- Tilting device: select this option if you want to scroll pages by tilting the device backwards or forwards.
- Under the General section, you'll be presented with the following options:
- Speed: use this option to adjust the speed of scrolling while using the smart scroll feature.
- Visual feedback display: enable this option to display a signal icon when the device recognizes your action.
How to use the smart scroll feature in Internet app?
To make this feature works well, make sure you're holding the device upright and steady in well lit conditions (not in the bright light or in the dark condition) as well as the screen is not in direct light because it'll make the front camera hard to recognize your face. Also, you have to disable multi window while using this feature. I noticed that this feature only will work if the ideal conditions are fulfilled. The smart scroll works in the Internet app and the stock Email app. In this post, to make it easier, the Internet app will be used as the example:
- Open the Internet app.
- Open a webpage by entering the URL in the address bar and then tap Go.
- Wait until the webpage is fully loaded.
- The Smart scroll icon
 will be displayed on the status bar as a sign that this feature is available.
will be displayed on the status bar as a sign that this feature is available.
- If you use the smart scroll by tilting the device:
- Look at the screen until you see this icon
 is displayed in the middle of the screen as a sign that the device has recognized your face.
is displayed in the middle of the screen as a sign that the device has recognized your face.
- Tilting the device backwards to scroll down the webpage or tilting the device forwards to scroll up the webpage.
- If you use the smart scroll by tilting head:
- Look at the screen until you see this icon
 in the middle of the screen. The icon will change to
in the middle of the screen. The icon will change to  as a sign that the device has recognized your face.
as a sign that the device has recognized your face.
- Tilting your head backwards to scroll up the webpage or tilting your head forwards to scroll down the webpage.
For me, this feature is great. It allows me to scroll through webpages and email messages without touching the screen. But, sadly to know that this feature consumes lot of power to run. I noticed that my battery drained fast when this feature was being activated on my phone. So, how about you? Do you often use this feature?













