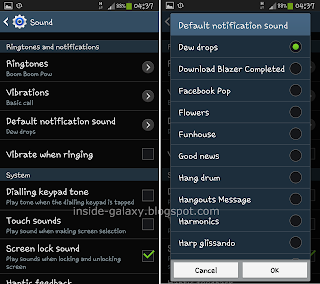See also: How to Create and Send SMS or MMS in the Samsung Galaxy S4
Aside from sending and receiving a message, the stock Messaging app also allows you to block text messages from certain contact matches with the criteria you've specified before, block text messages contain with certain phrase as well as block text messages from unknown senders. This of course will help you to keep your inbox clean from those unwanted or unknown text messages.
How to add or remove a contact in the spam number list?
If you wish to block or unblock text message from certain contact, you can do so by following the step below:
- Open Messaging app.
- Tap the Menu key then select Settings.
- Scroll down to the Spam message settings section.
- Tick the box next to Spam settings to enable block text message feature.
- Tap Add to spam numbers.
- Tap Add button.
- Tap Match criteria. Here you'll see four options available, they are:
- Exactly the same as: this option allows you to enter the full phone number you wish to block.
- Starts with: this option allows you to enter the beginning of the phone number you wish to block.
- Ends with: this option allows you to enter the end of the phone number you wish to block.
- Includes: this option allows you to enter a part of the phone number you wish to block.
- Type the phone number in the Enter number field according to the match criteria you've just selected. Or, tap the Contact icon to pick up the desired contact you wish to block from Logs or Contacts app.
- Tap Save button.
- All phone numbers and criteria you have added will be listed below the Add button.
- To unblock blocked phone number or criteria, long tap the desired phone number or criteria and then select Delete. This will remove the selected blocked number or criteria from the spam number list.
How to add or remove a phrases in the spam phrase list?
If you wish to block text messages contain certain phrase, you can do so by following the step below:
- Open Messaging app.
- Tap the Menu key then select Settings.
- Scroll down to the Spam message settings section.
- Tick the box next to Spam settings to enable block text message feature.
- Tap Add to spam phrases.
- Tap Add button.
- Enter a phrase you wish to block in the Enter text field. FYI, it's a case sensitive so it'll different if you type "Dear" with "dear".
- Tap Save button followed by tapping OK button to confirm.
- All blocked phrases will be listed below the Add button.
- To unblock blocked phrase, long tap the desired phrase and then select Delete. This will remove the selected phrase from the spam phrase list.
How to block text message from unknown sender?
If you wish to block text message from contacts you haven't added to your Contacts app, you can do so by following the step below:
- Open Messaging app.
- Tap the Menu key then select Settings.
- Scroll down to the Spam message settings section.
- Tick the box next to Spam settings to enable block text message feature.
- Tick the box next to Block unknown senders.
How to see all blocked messages?
Below are the step to do so:
- Open Messaging app.
- Tap the Menu key then select Spam messages. All blocked messages will be displayed here.
FYI, you won't receive a notification or message tone when a blocked message is received. They will be redirected to the spam message folder so your inbox will stay clean and you won't lose any received message. But, if you wish to block text messages without log, I believe that there's should be an app available in the Google Play Store which has a feature to do so.