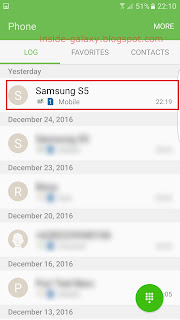How to change background image within conversations in the Messages app?
You can do so by using the following steps:
- Open the Messages app.
- Tap More at the top right and then select Settings.
- Tap Backgrounds.
- To use your own picture as the background image within conversations, do as follows:
- Tap the thumbnail with
 at the bottom left corner of the screen.
at the bottom left corner of the screen.
- Select the required image you want to use.
- If needed, you can adjust the size of the selected picture you want to use as the background image by dragging the edge of the white frame
 . You can also use another part of the selected picture as the background image by dragging the white frame to the desired part.
. You can also use another part of the selected picture as the background image by dragging the white frame to the desired part.
- Tap Done button to save the changes.
- The selected image has been set as the background image within all conversations in the Messages app.
- To use other pre-loaded image as the background image within conversations, do as follows:
- Swipe the bottom of the screen that displays the background image thumbnails to the left to view available pre-loaded images.
- Tap the required thumbnail of a pre-loaded image you want to use. You'll get the preview when you tap each of them so you'll get an idea how it might look like when a background image is selected.
- The selected image has been set as the background image within all conversations in the Messages app.