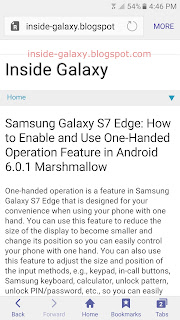Samsung Galaxy S7 Edge provides you a set of features that will help you easily answer or end call in any condition, one of which is by using the physical key, where the Home key can be set as the answer call key and the Power key as the end call key. You can use this feature as an alternative way if you don't like to answer or end call with other ways, e.g., by tapping the on-screen icon, by using voice commands, etc., or when you'd like to answer or end call as you used to do with your old phone.
How to set the Home key as the answer call key and the Power key as the end call key?
As the example, we'll do so by using two different methods: from the settings menu and from the Phone app.
Method #1: From the settings menu.
- On any screen, swipe down the top of the screen to open up the notification panel and then tap
 to go to the settings menu.
to go to the settings menu.
- Scroll down the screen to find Accessibility and then tap it.
FYI, if the direct access feature is enabled and the accessibility option is enabled, you can quickly access the accessibility menu from any screen simply by pressing the Home key three times to open up the direct access menu and then select Accessibility.
- Tap Answering and ending calls.
- To set the Home key as the answer call key, slide the ON/OFF switch next to Pressing the Home key to the right. When the switch turns green
 , means this option is enabled and the Home key has been set as the answer call key.
, means this option is enabled and the Home key has been set as the answer call key.
- To set the Power key as the end call key, slide the ON/OFF switch next to Pressing the Power key to the right. When the switch turns green
 , means this option is enabled and the Power key has been set as the end call key.
, means this option is enabled and the Power key has been set as the end call key.
Method #2: From the Phone app
- Open the Phone app.
- Tap More at the top right and then select Settings.
- Tap Answering and ending calls.
- To set the Home key as the answer call key, slide the ON/OFF switch next to Pressing the Home key to the right. When the switch turns green
 , means this option is enabled and the Home key has been set as the answer call key.
, means this option is enabled and the Home key has been set as the answer call key.
- To set the Power key as the end call key, slide the ON/OFF switch next to Pressing the Power key to the right. When the switch turns green
 , means this option is enabled and the Power key has been set as the end call key.
, means this option is enabled and the Power key has been set as the end call key.
How to answer and end call using the physical key?
If the home key has been set as the answer call key and an incoming call arrives, press the Home key to answer the call. If the Power key has been set as the end call key, you can end the active call by pressing the Power key.
 to go to the settings menu.
to go to the settings menu.