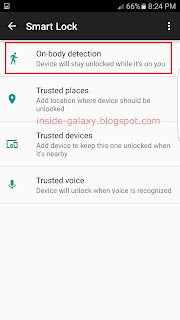How to listen to music wirelessly with a Bluetooth speaker?
You can do so by using the following steps:
- Turn on your Bluetooth speaker.
- Turn on Bluetooth on your phone by swiping down the top of the screen to access the notification panel and then tap Bluetooth button
 in the quick settings area. Your phone will automatically scan for all available nearby Bluetooth devices.
in the quick settings area. Your phone will automatically scan for all available nearby Bluetooth devices.
- Tap your Bluetooth speaker's name to pair and connect it with your phone.
- Now, open the Music app and then select the required song you want to listen to with the Bluetooth speaker.
- If needed, you can use your Bluetooth speaker to keep your phone unlocked while it's being connected by adding this device into the trusted devices list with these steps:
- Swipe down the top of the screen to open up the notification panel and then tap the smart lock notification.
- Tap Add as trusted device button.
- Enter your current screen lock type. As the example, if you use PIN, you have to enter your 4-digit PIN numbers and then tap Done button to continue the process.
- A pop up window appears to tell you some info about using your Bluetooth speaker as trusted device. To continue, tap Yes, add button to add your Bluetooth speaker into the trusted devices list.
- Press the Power key twice to go to the lock screen. Here, you'll see that the smart lock feature is enabled and you just need to swipe your finger on the screen to unlock it while your phone is connected with your Bluetooth speaker.
- Swipe down the top of the screen to open up the notification panel and then tap the smart lock notification.