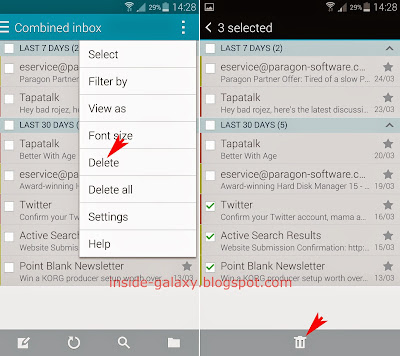How to change recording mode in the stock Camera app?
You can do so by using the following steps:
- Open the stock Camera app.
- Tap
 to open up the detailed settings menu.
to open up the detailed settings menu. - Tap Recording mode and then select from the following options:
- Normal: this option is enabled by default. Select this option if you want to record the video with normal quality.
- Limit for MMS: select this option if you want to decrease the quality of the video to allow you send the video via messaging. This mode limits the video up to 295K.
- Slow motion: select this option when you record a video of a moving object and want the device plays the video in slow motion. You can set the slow motion value to: x1/2, x1/4 or x1/8. As the example, if you choose x1/4 then the device will play the video four times slower than the actual.
- Fast motion: select this option when you record a video of a moving object and want the device plays the video in fast motion. You can set the fast motion value to: x2, x4 or x8. As the example, if you choose x4 then the device will play the video four times faster than the actual.
- Smooth motion: select this option to get a better result when you record a video of a fast moving object.
- The recording mode has been changed.
As a note, the feature to take photos whilst recording videos is only available in normal mode while the zoom function can only be used in normal mode, limit for MMS mode and smooth mode.