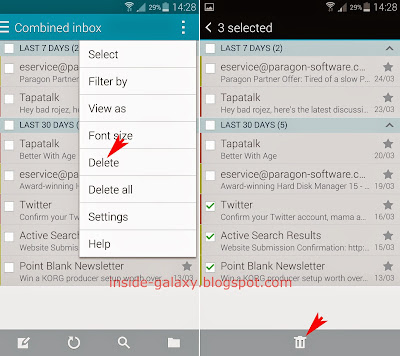How to use quick settings panel?
You can do so by using the following steps:
- On any screen, swipe down the top of the screen to open up the notifications panel.
- Tap
 at the top right corner of the notifications panel to view all quick setting buttons in the quick settings panel.
at the top right corner of the notifications panel to view all quick setting buttons in the quick settings panel. - Tap the required quick setting button (e,g: Wi-Fi, Mobile data, etc) to enable or disable the option. The button will turn green when it's enabled.
- Long tap the required quick setting button to view more detailed settings. For instance, when you long tap Wi-Fi, you'll be brought to a Wi-Fi settings menu.
- If needed, you can rearrange the quick setting buttons in the quick settings panel by using the following steps:
- Tap
 at the top of the quick settings panel.
at the top of the quick settings panel. - Below the Set quick setting buttons, drag and drop the required quick setting button (in Active buttons section or in Available buttons section) to rearrange their positions. It'll be useful if you place your favourite or the most frequently used quick setting buttons at the top side of the list so that you can easily find them in the quick settings panel.
- To reset the layout back to the default, tap Reset (it's located next to Active buttons section). A window will appear to ask you whether you really want to reset the layout, tap Reset button to confirm. The quick settings buttons layout will be reset back to the default.
- To go back to the notifications panel, tap
 at the top right corner of the quick settings panel.
at the top right corner of the quick settings panel. - Swipe up the bottom of the screen to close the quick settings panel.