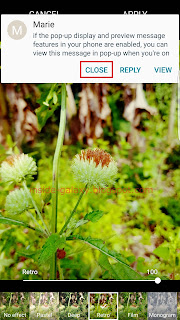How to enable or disable the pop-up display feature in the Messages app?
You can turn on or off this feature by using the following steps:
- Open the Messages app.
- Tap More at the top right and then select Settings.
- Tap Notifications.
If the notifications is off, tap the ON/OFF switch to turn it on. The switch turns
 when it's enabled.
when it's enabled. - Tap the ON/OFF switch next to Pop-up display to enable or disable this option. When the switch turns
 means the pop-up display feature is enabled.
means the pop-up display feature is enabled.
How to use the pop-up display feature?
Use the following steps as the example of using the pop-up display feature:
- When the preview message feature is disabled.
When an incoming text message arrives while you're on any screen outside the Messages app, except for the lock screen, your phone will show a pop-up window to notify you about the message. If needed, you can do further actions with these steps:
- Tap View to open the message in the Messages app.
- Tap Close to close the pop-up.
- Tap View to open the message in the Messages app.
- When the preview message feature is enabled.
When an incoming text message arrives while you're on any screen outside the Messages app, except for the lock screen, your phone will show you the sender and a short preview of the received message in pop-up. If needed, you can do further actions by using these steps:
- To read the whole message, scroll down the message in the pop-up. Or, you can tap View to read the message with more conveniently in the Messages app.
- To reply the message, tap Reply button. Enter your message and then tap Send button.
- To close the pop-up, tap Close button.
- To read the whole message, scroll down the message in the pop-up. Or, you can tap View to read the message with more conveniently in the Messages app.