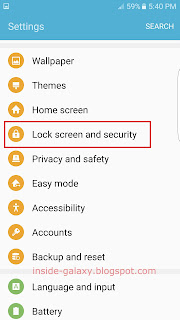How to remove app shortcuts from the lock screen?
You can do so by using the following steps:
- On any screen, swipe down the top of the screen to open up the notification panel and then tap
 to go to the settings menu.
to go to the settings menu.
- Scroll down the screen to find Lock screen and security and then tap it.
- Tap Info and app shortcuts.
- Tap App shortcuts.
- To remove the left shortcut from the lock screen, tap Left shortcut and then slide the ON/OFF switch to the left to turn off this feature. When the switch turns gray, means the left shortcut is disabled and removed from the lock screen.
- Tap the Back key to return to the previous screen.
- To remove the right shortcut from the lock screen, tap Right shortcut and then slide the ON/OFF switch to the left to turn off this feature. When the switch turns gray, means the right shortcut is disabled and removed from the lock screen.
- Press the Power key twice to go to the lock screen and see the changes.