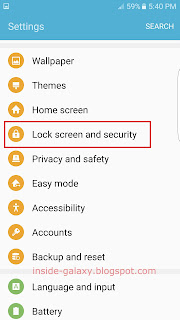How to change the application shortcuts on the lock screen?
You can do so by using the following steps:
- On any screen, swipe down the top of the screen to open up the notification panel and then tap
 to go to the settings menu.
to go to the settings menu.
- Scroll down the screen to find Lock screen and security and then tap it.
- Tap Info and app shortcuts.
- Tap App shortcuts.
- To set the app shortcut you want to display at the bottom left corner of the lock screen, tap Left shortcut and then select the required app. As the example, we'll select the Music player app.
- To set the app shortcut you want to display at the bottom right corner of the lock screen, tap Right shortcut and then select the required app. As the example, we'll select the Internet app.
- Press the Power key twice to go to the lock screen and see the changes. The shortcut of the Music player app is displayed at the bottom left corner of the lock screen and the shortcut of the Internet app is displayed at the bottom right corner of the screen.
- To access the selected app from the lock screen, tap and hold the app shortcut and then drag it out the circle. If you have change the screen lock type from swipe to other method, e.g., PIN, password, etc., you have to perform the screen lock type before you can open the app.