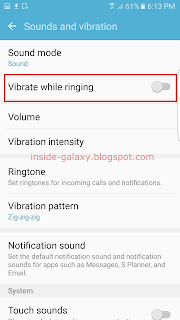The most common way that can be taken to help you easily know when you have calls is by assigning a ringtone so your Samsung Galaxy S7 Edge will play it when receiving incoming calls, in condition that the
sound profile in your phone is set to sound. When needed, you can set other pre-loaded tone available as ringtone when you're bored with the current one or want to use different one.
How to change ringtone?
You can set the required ringtone for incoming calls by using two different methods: from the settings menu and from a contact's detail page.
Method #1: From the settings menu
You can change the default ringtone for all contacts, except those that have been assigned to the different ringtones(see method #2), by using the following steps:
- On any screen, swipe down the top of the screen to open up the notification panel and then tap
 to go to the settings menu.
to go to the settings menu.
- Scroll down the screen to find Sounds and vibration and then tap it.
- Tap Ringtone.
- Tap Ringtone to set the default ringtone for incoming calls.
- Select the required tone you want to use.
- The selected tone has been set as the default ringtone.
Method #2: From a contact's detail page
When needed, you can assign different ringtone for a specific contact, e.g., your important or favourite contacts, so you can easily know when you have calls from this contact by using the following steps:
- Open Contacts app.
- Tap the required contact you want to change its ringtone.
- Tap Edit to edit the selected contact.
- Tap More to see more available fields for the selected contact.
- Scroll down the screen and then tap Ringtone. By default, all contacts use the default ringtone(see method #1).
- Select the required tone you want to use.
- Tap the Back key to return to the previous screen and then tap Save button to save the changes.
- The selected tone has been set as the ringtone for the selected contact.
 to go to the settings menu.
to go to the settings menu. means the vibrate while ringing feature is enabled and your phone will play ringtone and vibrate at the same time when receiving calls.
means the vibrate while ringing feature is enabled and your phone will play ringtone and vibrate at the same time when receiving calls.