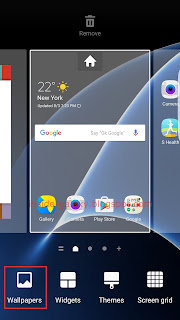How to access the settings menu?
As the example, we'll do so by using three different methods: from the apps screen, from the notification panel, and from the home screen.
Method #1: From the Apps Screen
You can access the settings menu from the apps screen by using the following steps:
- On Home screen, tap Apps
 at the bottom right corner of the screen to go to the apps screen.
at the bottom right corner of the screen to go to the apps screen.
- When needed, swipe the screen to the left or right to find the Settings.
- Tap the Settings to go to the settings menu.
- Here you can configure the required settings options.
Method #2: From the notification panel
You can access the settings menu from the notification panel when you need to quickly access it regardless the screen you're opening by using the following steps:
- On any screen, swipe down the top of the screen to open up the notification panel.
- Tap
 at the top of the screen to go to the settings menu.
at the top of the screen to go to the settings menu.
- Here you can configure the required settings options.
Method #3: From the home screen
To be able to access the settings menu from the home screen, you have to add shortcut to the settings menu to the shortcuts area or to one of home screen panels. Once done, you can easily go to the settings menu by tapping the Settings icon on the home screen when you need to configure the required settings options.