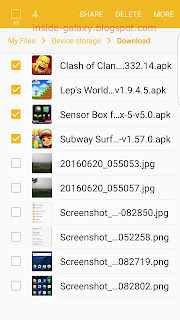How to enable the task edge feature?
This feature is enabled by default. But, if it's not available in the edge screen panels, you can turn on this feature by using two different methods: from the settings menu and from the edge screen.
Method #1: From the settings menu
- On any screen, swipe down the top of the screen to open up the notification panel and then tap
 to go to the settings menu.
to go to the settings menu.
- Scroll down the screen to find Edge screen and then tap it.
- Tap Edge panels. If it's off, slide the ON/OFF switch to the right to turn it on. The switch turns blue
 when it's enabled.
when it's enabled.
- Check the box above the task edge panel to enable and display it in the edge screen.
- Tap
 to edit the task edge panel.
to edit the task edge panel.
- Tap the required items in the left frame to add or display it in the task edge panel. As the example, if you want to display a shortcut to compose a new text message in the task edge panel, tap Compose message icon in the left frame. FYI, you can add up to 10 items in the task edge panel.
- Tap
 in the required item in the right frame to remove it from the task edge panel. As the example, if you'd like to remove add alarm shortcut from the task edge panel, tap
in the required item in the right frame to remove it from the task edge panel. As the example, if you'd like to remove add alarm shortcut from the task edge panel, tap  in the Add alarm icon in the right frame.
in the Add alarm icon in the right frame. - To rearrange items in the task edge panel, drag and drop items.
Method #2: From the edge screen(in condition that the edge panels feature is on)
- Drag the edge screen handle towards the centre of the screen to open the edge screen panel.
- Tap
 to go to the edge panels menu.
to go to the edge panels menu.
- Check the box above the task edge panel to enable and display it in the edge screen.
- Tap
 to edit the task edge panel.
to edit the task edge panel.
- Tap the required items in the left frame to add or display it in the task edge panel. As the example, if you want to display a shortcut to compose a new text message in the task edge panel, tap Compose message icon in the left frame. FYI, you can add up to 10 items in the task edge panel.
- Tap
 in the required item in the right frame to remove it from the task edge panel. As the example, if you'd like to remove add alarm shortcut from the task edge panel, tap
in the required item in the right frame to remove it from the task edge panel. As the example, if you'd like to remove add alarm shortcut from the task edge panel, tap  in the Add alarm icon in the right frame.
in the Add alarm icon in the right frame. - To rearrange items in the task edge panel, drag and drop items.
How to use the task edge feature?
As the example, we'll create a new text message from the task edge panel by using the following steps:
- Drag the edge panel handle towards the centre of the screen to open the edge panel.
- If it doesn't display the task edge panel, swipe the screen to the right or left to find it.
- In the task edge panel, tap Compose message icon.
- Enter the recipient's number in the Enter recipients field, or tap
 to pick up a contact from your contacts list.
to pick up a contact from your contacts list.
- Write your message in the Enter message field and then tap Send button to send the message.