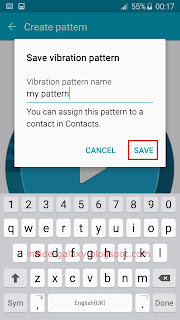How to use Samsung qwerty keyboard in ABC mode?
This mode is displayed at the first place when you use the Samsung qwerty keyboard in your phone. When you're in this mode, you can do the following actions:
- Using suggestion words:
When the predictive text feature is on, you'll be provided with some suggestion words as you're typing. You can select a suggestion word to correct or complete the word you're typing. If necessary, you can tap to view more suggestion words.
to view more suggestion words. - Entering numbers or letters:
You can use number keys to enter numbers and letter keys to enter letters. - Using the shift key:
This key will change depending on the letter mode you're using:  : when this key is displayed, you can enter a single letter in uppercase. FYI, if the auto capitalise feature is on, this key will automatically enable when you start typing a new sentence.
: when this key is displayed, you can enter a single letter in uppercase. FYI, if the auto capitalise feature is on, this key will automatically enable when you start typing a new sentence. : when this key is displayed, you can enter letters in lowercase.
: when this key is displayed, you can enter letters in lowercase. : when this key is displayed, you can enter letters in uppercase.
: when this key is displayed, you can enter letters in uppercase.- Switching to the Sym mode:
Tap to use Samsung qwerty keyboard in Sym mode.
to use Samsung qwerty keyboard in Sym mode. - Accessing keyboard settings and more keyboard options:
You can quickly go to the keyboard settings menu by tapping . You can also view more keyboard options by long tapping
. You can also view more keyboard options by long tapping  and then select from the following options:
and then select from the following options:  : select this option to use voice dictation feature.
: select this option to use voice dictation feature. : select this option to access clipboard.
: select this option to access clipboard. : select this option to view emoticons.
: select this option to view emoticons. : select this option to turn on floating keyboard feature.
: select this option to turn on floating keyboard feature. : select this option to view more detailed settings for the keyboard.
: select this option to view more detailed settings for the keyboard.- Using additional email or web keys:
When you're in a Browser or Email app, two additional keys will be displayed in the left side of the space bar and in the right side of the full stop key. The email-related keys are typically : @ and .com. While the web-related keys are typically: /, www., and .com. - Using the space bar:
You can use this key to do the following actions: - Single tap this key to enter a space.
- When you have added some input languages in your keyboard, you can switch between input languages by swiping the space bar to the left or to the right.
- When the auto punctuate feature is on, you can automatically insert a full stop by tapping the space bar twice.
- Using the full stop key:
- Using the enter key:
This key will change depending on the app you're using:  : tap this key to break to the next line.
: tap this key to break to the next line. : tap this key to move the cursor from one field to another. This key is used when typing text in multiple fields.
: tap this key to move the cursor from one field to another. This key is used when typing text in multiple fields. : tap this key to accept input or perform an action.
: tap this key to accept input or perform an action.- Using the backspace key:
How to use Samsung qwerty keyboard in Sym mode?
If you tap
- Enter symbols and punctuations:
You can use symbol keys to enter symbols and punctuation keys to enter punctuations.  : tap this key to view more symbols and punctuations.
: tap this key to view more symbols and punctuations. : tap this key to return to the ABC mode.
: tap this key to return to the ABC mode. : tap this key to display all available emoticons. FYI, you can also long tap this key to access more keyboard options, e.g, clipboard, settings, etc.
: tap this key to display all available emoticons. FYI, you can also long tap this key to access more keyboard options, e.g, clipboard, settings, etc.