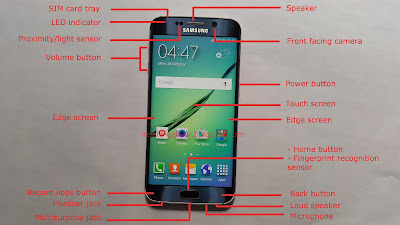How to enable the night clock feature?
You can do so by using the following steps:
- While the screen is unlocked, swipe down the top of the screen to open up the notification panel and then tap
 at the top right to go to the settings menu.
at the top right to go to the settings menu. - Scroll down the screen to the Device section and then tap Edge screen.
- Scroll down the screen and then tap Night clock.
- If Night clock is off, tap the ON/OFF switch to turn it on. The switch turns green when it's enabled.
- Adjust the start time:
- Touch the arrows to adjust the start time, or tap Keypad next to Start time to input the start time using the virtual keyboard.
- Tap Done button.
- Adjust the end time:
- Touch the arrows to adjust the end time, or tap Keypad next to End time to input the end time using the virtual keyboard.
- Tap Done button.
How to display the night clock?
As the example, if you have set your phone to display the night clock from 9PM to 5AM, during these hours, a low-light clock will be displayed on the edge screen while the main screen is turned off.