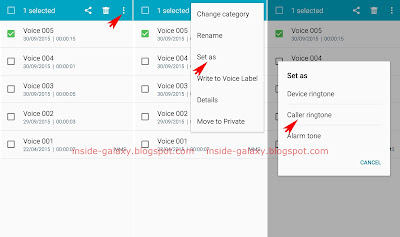How to enable notification readout feature for calls from favourite contacts?
You can do so by using the following steps:
- On any screen, swipe down the top of the screen to open up the notification panel and then tap
 at the top right to go to the settings menu.
at the top right to go to the settings menu. - With the settings menu is displayed in grid view, scroll down to the System section and then tap Language and input
 .
. - Scroll the screen to the very bottom and then tap Notification readout.
- Check the box next to Calls from favourite contacts to enable it.
- From now on, when your favourite contact calls you, your phone will say the caller's information. As the example, if you have added a contact named "John" as favourite, your phone will say "incoming call from John" when receiving call from him. If you don't know how to add a contact to favourite, you can see the complete steps here.
How to assign your voice recording as caller ringtone?
You can record your voice by using the stock Voice recorder app and then set it as ringtone for a specific contact by using the following steps:
- Open Voice recorder app.
- To record your voice, do as follows:
- Tap
 to start recording.
to start recording. - Say a phrase contains with the name of the desired contact with clearly, e.g: "you have incoming call from John".
- Tap
 to stop recording.
to stop recording. - In the recordings list, long tap the voice recording you have just recorded to select it.
- Tap
 at the top right or long press the Recent apps key to open up the additional options and then select Set as.
at the top right or long press the Recent apps key to open up the additional options and then select Set as. - Tap Caller ringtone.
- Select the required contact.
- The selected voice recording has been set as ringtone for the selected contact.
- From now on, when the selected contact calls you, your phone will play the voice recording you have set as caller ringtone.