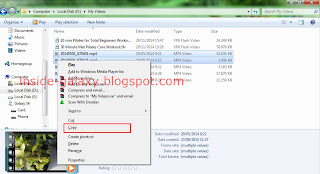------------------------------------
Disclaimer: this post is written based on Samsung Galaxy S4 GT-I9500 runs with Android 5.0.1 Lollipop and the computer uses Windows 7 Professional 32-bit as the operating system.
------------------------------------
How to delete videos stored in Samsung Galaxy S4 with Android 5.0.1 Lollipop from a Windows computer via Windows Explorer app?
As the example, we'll delete all videos stored in the DCIM\Camera folder in the internal storage of Samsung Galaxy S4 from a Windows PC via Windows Explorer app by using the following steps:
- Connect your phone to the computer using the provided USB cable by plugging the micro USB connector to the micro USB port in your device (it's located under the Home key) and the USB connector to a USB port on your PC. If it's the first time for you to connect your phone with the PC, your PC may need a few minutes to install the driver. By default, your phone will use MTP as the connection mode.
- When the phone has been successfully connected to your PC and is ready to use, a pop up window will appear on your computer. Click Open device to view files to automatically explore your phone in the Windows Explorer.
- Navigate to the DCIM\Camera folder in the internal storage of your phone by using these steps:
- In the Windows Explorer app, click the Phone folder to explore the internal storage of your phone.
- Click the DCIM folder.
- Click the Camera folder. FYI, it's the default folder used to save all videos recorded by the stock Camera app.
- Since the DCIM\Camera folder contains with photos and videos, you can make it easier by sorting the files by its type. You can do so by clicking the right-mouse button and then hover the cursor above the Sort by and then select Type. Now, select all videos (those with .mp4 file extensions) within this folder.
- Delete the selected videos by pressing the Delete key in your PC's keyboard, or by clicking the right-mouse button and then select Delete.
- Click the Yes button to confirm deleting videos.
- All videos within DCIM\Camera folder in the internal storage of your phone will be deleted permanently.
- Once done, close the Windows Explorer app and then you can disconnect your phone from the PC by unplugging the USB cable from your phone and your PC.