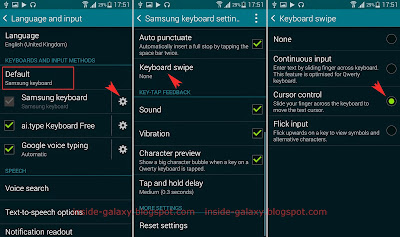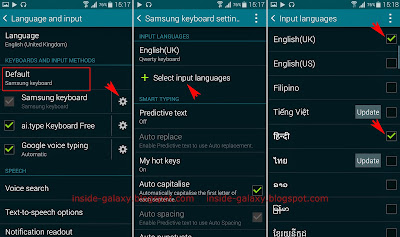How to enable the cursor control feature in the Samsung keyboard?
You can do so by using the following steps:
- Swipe down the top of the screen to open up the notification panel and then tap
 to go to the settings menu.
to go to the settings menu. - With the settings menu is displayed in grid view, scroll down to the System section and then select Language and input
 .
. - If necessary, tap Default and then select Samsung keyboard.
- Tap
 next to Samsung keyboard to view more detailed settings.
next to Samsung keyboard to view more detailed settings. - Scroll the screen to the very bottom.
- Tap Keyboard swipe and then select Cursor control to enable it.
How to use the cursor control feature?
If you have enabled cursor control in the Samsung keyboard settings, now you can use it to control the text cursor movement when entering texts in an app or screen where you can enter texts. As the example, we'll use cursor control when composing a new text message in Messaging app:
- Open Messaging app and then tap
 to create a new text message.
to create a new text message. - Tap the Enter message field to display the keyboard.
- Now, write down your message.
- Controlling the text cursor:
- To move the text cursor to the top, slide your finger upwards across the keyboard. It'll do the similar function as the up arrow key.
- To move the text cursor to the bottom, slide your finger downwards across the keyboard. It'll do the similar function as the down arrow key.
- To move the text cursor to the right, slide your finger to the right across the keyboard. It'll do the similar function as the forward arrow key.
- To move the text cursor to the left, slide your finger to the left across the keyboard. It'll do the similar function as the back arrow key.
Given the function, this feature will be able to provide you an alternative way to control or navigate the text cursor with the similar way as you used to do when using keyboard in laptop or PC. So, how about you? Which method do you like best to control the text cursor, tapping a part of the texts on the screen or sliding your finger across the keyboard?