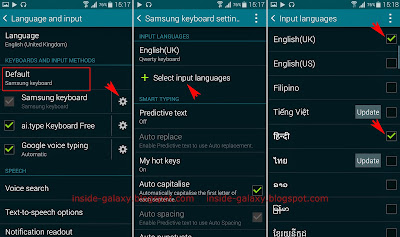How to enable the flick input feature in the Samsung keyboard?
You can do so by using the following steps:
- Swipe down the top of the screen to open up the notification panel and then tap
 to go to the settings menu.
to go to the settings menu. - With the settings menu is displayed in grid view, scroll down to the System section and then tap Language and input
 .
. - If necessary, tap Default and then select Samsung keyboard.
- Tap
 next to Samsung keyboard to view more detailed settings.
next to Samsung keyboard to view more detailed settings. - Scroll the screen to the very bottom.
- Tap Keyboard swipe and then select Flick input to enable it.
How to use flick input to enter symbols or alternative characters?
If you have enabled flick input in the Samsung keyboard, now you can use it to easily and quickly enter symbols or alternative characters while you're on an app or screen where you can enter text. As the example, we'll try using flick input when composing a new text message in Messaging app:
- Open Messaging app and then tap
 to create a new text message.
to create a new text message. - Tap the Enter message field to display the keyboard.
- Enter an alternative character:
- Flick up your finger on the letter key "A" (or other letter keys) to view available alternative characters.
- Tap the required alternative character to enter it into your message.
- Enter a symbol:
- Flick up your finger on the key located in the right side of the space bar to view the most frequently used symbols/punctuations.
- Tap the required symbol or punctuation to enter it into your message.
As a note, if you flick up your finger on a particular key that doesn't have any symbol or alternative character, then the selected key will be inserted automatically, for instance when you flick up your finger on the letter key "M" that doesn't have any alternative character then it'll automatically insert "M".