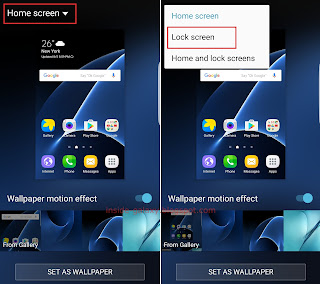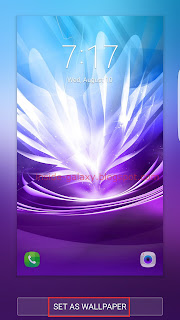How to change the sound profile?
As the example, we'll do so by using three different methods: from the notification panel, from the settings menu, and by pressing the Volume up key(it works when you're not using your phone to play music or watch video).
Method #1: From the notification panel
- On any screen, swipe down the top of the screen to open up the notification panel.
- Tap Sound/Vibrate/Mute button to change the sound profile in your phone. The button will change depending on the sound profile you're using:
 : this button will display when the sound profile is set to Sound. In this mode, your phone will play sound for incoming calls, media, notifications, and system.
: this button will display when the sound profile is set to Sound. In this mode, your phone will play sound for incoming calls, media, notifications, and system. : this button will display when the sound profile is set to Vibrate. In this mode, your phone will vibrate for incoming calls and notifications, play sound for media, and silence for system.
: this button will display when the sound profile is set to Vibrate. In this mode, your phone will vibrate for incoming calls and notifications, play sound for media, and silence for system. : this button will display when the sound profile is set to Mute. In this mode, your phone will silence all sounds except the media sound.
: this button will display when the sound profile is set to Mute. In this mode, your phone will silence all sounds except the media sound.
Method #2: From the settings menu
- On the home screen, tap Apps
 at the bottom right corner of the screen to go to the apps screen.
at the bottom right corner of the screen to go to the apps screen.
- Find the Settings and then tap it to go to the settings menu.
- Scroll down to find Sounds and vibration.
- Tap Sound mode and then select from the following options:
- Sound: select this option to turn on the sound mode to have your phone plays sound for incoming calls, media, notifications, and system.
- Vibrate: select this option to turn on the vibration mode to have your phone vibrates for incoming calls and notifications, plays sound for media, and silences for system.
- Mute: select this option to turn on the silent mode to have your phone silences all sounds except the media sound.
Method #3: By pressing the Volume up key
When your phone is in the silent mode, press the Volume up key once to enable the vibration mode and twice to enable the sound mode. While, when your phone is in the vibration mode, press the Volume up key once to enable the sound mode.