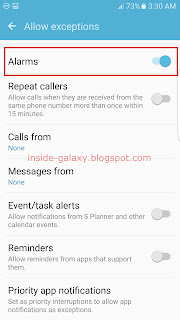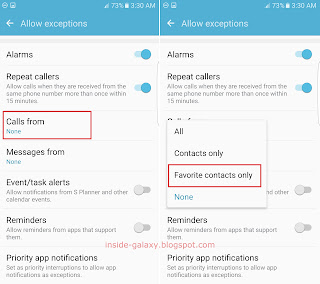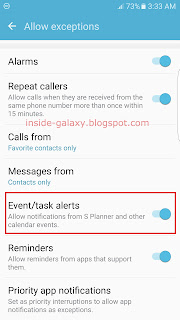How to turn on or off Do not disturb mode manually?
You can do so by using two different methods: from the settings menu and from the quick settings panel.
Method #1: From the settings menu
- On any screen, swipe down the top of the screen to open up the notification panel and then tap
 to go to the settings menu.
to go to the settings menu.
- Scroll down the screen to find Do not disturb and then tap it.
- Tap the ON/OFF switch next to Turn on now to enable or disable Do not disturb immediately. The switch turns blue
 and this icon
and this icon  is displayed on the status bar when the Do not disturb mode is enabled.
is displayed on the status bar when the Do not disturb mode is enabled.
Method #2: From the quick settings panel
- On any screen, swipe down the top of the screen using two fingers to open up the quick settings panel.
- Tap Do not disturb button to enable or disable do not disturb mode immediately. The button turns blue and this icon
 is displayed on the status bar when do not disturb mode is enabled.
is displayed on the status bar when do not disturb mode is enabled.
How to turn on or off Do not disturb mode automatically?
If needed, you can set your phone to automatically turn on or off Do not disturb mode at scheduled times by using the following steps:
- While you're in the Do not disturb menu, slide the ON/OFF switch next to Turn on as scheduled to the right to set a new schedule.
- Tap Days and then select the required days when the do not disturb should be turned on automatically. Tap the Back key to return to the previous menu.
- Tap Start time and then adjust the beginning time when the Do not disturb mode should be turned on automatically and then tap Done button.
- Tap End time and then adjust the end time when the Do not disturb mode should be turned off automatically and then tap Done button.
- The schedule of Do not disturb mode has been set. As the example, if you set days to every day, start time to 9:00 P.M and end time to 3:00 A.M, your phone will automatically enable Do not disturb mode to mute all calls and alerts except for your selected exceptions every day from 9 P.M to 3 A.M.
How to customize the settings of allowed exceptions for Do not disturb mode?
By default, all calls and alerts will be muted when Do not disturb mode is enabled. However, you can set the required notifications as exceptions so you can still receive them even when Do not disturb mode is enabled by using the following steps:
- While you're in the Do not disturb menu, tap Allow exceptions and then select the following options:
- No exceptions: select this option to mute all calls and alerts while Do not disturb mode is turned on. This option is enabled by default.
- Alarms only: select this option to allow only alarms to sound or vibrate while Do not disturb mode is turned on.
- Custom: select this option to set custom exceptions that can sound or vibrate while Do not disturb mode is turned on.
- If you choose to set Allow exceptions to Custom, you'll be provided with these options:
- Alarms: enable this option to allow preset alarms in your phone to sound or vibrate while Do not disturb mode is enabled.
- Repeat callers: enable this option to allow your phone rings calls when they are received from the same phone number more than once within 15 minutes while Do not disturb mode is enabled.
- Calls from: use this option to choose whose calls that can sound or vibrate while Do not disturb mode is turned on. You can set to allow calls from All, Contacts only, Favourite contacts only, or None. As the example, if you select Favourite contacts only, your phone will only allow notification sound or vibration when you receive calls from your favourite contacts while Do not disturb mode is enabled.
- Messages from: use this option to choose whose messages that can sound or vibrate while Do not disturb mode is turned on. You can set to allow messages from All, Contacts only, Favourite contacts only, or None. As the example, if you select Contacts only, your phone will only allow notification sound or vibration when you receive calls from those listed in your contacts list while Do not disturb mode is enabled.
- Event/task alerts: enable this option to allow notifications from S Planner and other calendar events to sound or vibrate while Do not disturb mode is enabled.
- Reminders: enable this option to allow reminders from apps that support them to sound or vibrate while Do not disturb mode is enabled.
- Priority app notifications: use this option to select which apps you want to set as priority interruptions to allow app notifications that can sound or vibrate while do not disturb mode is enabled. As the example, if you set Gmail app as priority interruptions then notifications from this app will be allowed while do not disturb mode is enabled.
- Alarms: enable this option to allow preset alarms in your phone to sound or vibrate while Do not disturb mode is enabled.