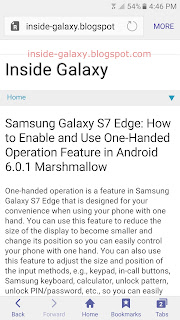If you have enabled the
voice commands to answer or reject call feature, but it's not working, you may need to check the following points so you can use this feature in your Samsung Galaxy S7 Edge to easily answer or reject call with your voice:
#1: Check your phone's microphone
Make sure it has no problem. You can check it by using it with other apps or functions, as the example by recording your voice with the Voice recorder app, taking a picture with voice in the Camera app, etc.
#2: Check your voice
Make sure you say the voice commands to answer or reject call clearly during the gaps in your ringtone when there's less background noise because it'll help your phone recognizes your voice with more easily.
#3: Check your sound profile
Make sure the
sound profile in your phone is not set to Vibrate, otherwise you won't be able to use the voice commands to answer or reject call. To make it works, you can place your phone in the sound mode or silent mode.
#4: Check the vibrate while ringing feature
If all points have been checked but you still cannot use your voice to answer or reject call, the last thing that you have to check is the
vibrate while ringing feature. You have to make sure that this feature is not enabled so you can use your voice to answer or reject call.
 to go to the settings menu.
to go to the settings menu.