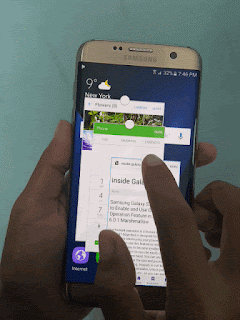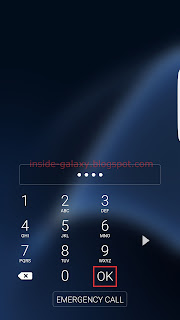How to enable or disable the pop-up view gesture feature?
Before you can run an app in pop-up view, you have to enable the pop-up view gesture feature by using the following steps:
- On any screen, swipe down the top of the screen to open up the notification panel and then tap
 to go to the settings menu.
to go to the settings menu.
- Scroll down the screen to find Advanced features and then tap it.
- Tap Pop-up view gesture.
- Depending on your current settings, tap the ON/OFF switch to enable or disable the pop-up view gesture feature. When the switch turns blue
 , means this feature is enabled.
, means this feature is enabled.
How to run multiple apps at once using pop-up view gesture feature?
When this feature is enabled, you can use it to run multiple apps at once by using the following steps:
- Open an app and then drag downwards diagonally from the top left/right corner of the screen to view the app in the pop-up view. Repeat this step to open more apps in pop-up view.
- To adjust the size of a pop-up window, tap the required pop-up window and then drag downwards or upwards diagonally the edge of the pop up window until you get the desired size.
- To move a pop-up window, tap the required pop-up window and then drag
 at the top of the pop-up window to the required location.
at the top of the pop-up window to the required location.
- To switch among pop-up windows, tap a pop-up window of the required app. The selected pop-up window will be displayed at the top.
- To access available options of a pop-up window, tap the required pop-up window and then tap
 at the top of the pop-up. The options are:
at the top of the pop-up. The options are:
 : tap this option to drag and drop text or image from one pop-up window to another. You can use this option when you need to easily copy text or image between pop-up windows.
: tap this option to drag and drop text or image from one pop-up window to another. You can use this option when you need to easily copy text or image between pop-up windows.  : tap this option to minimize the selected pop-up window. When a pop-up window is minimized, it'll be displayed as a floated icon and always on top to let you easily access the minimized app whenever you want simply by tapping the floated icon. You can also press the Home key if you'd like to minimize all pop-up windows at once.
: tap this option to minimize the selected pop-up window. When a pop-up window is minimized, it'll be displayed as a floated icon and always on top to let you easily access the minimized app whenever you want simply by tapping the floated icon. You can also press the Home key if you'd like to minimize all pop-up windows at once. : tap this option to maximize the selected pop-up window.
: tap this option to maximize the selected pop-up window. : tap this option to close the selected pop-up window. You can also tap the Recents key(it's located in the left side of the Home key) and then tap Close all button if you'd like to close all pop-up windows at once.
: tap this option to close the selected pop-up window. You can also tap the Recents key(it's located in the left side of the Home key) and then tap Close all button if you'd like to close all pop-up windows at once.