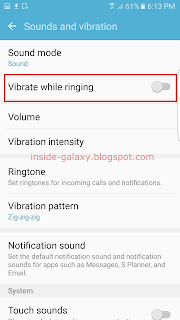If you'd like to have a different ringtone in your Samsung Galaxy S7 Edge, instead of
using preloaded tones as ringtone, you can set your own audio file, such as .mp3 file, as ringtone. You can set your phone to play the selected part of the song or the whole song when receiving incoming calls.
How to set your own audio file as ringtone?
As the example, we'll set a .mp3 file as ringtone by using two different methods: from the settings menu and from a contact's detail page.
Method #1: From the settings menu
You can set a .mp3 file as the default ringtone for all contacts, except those that have been assigned to the different ringtone(see method #2), by using the following steps:
- On any screen, swipe down the top of the screen to open up the notification panel and then tap
 to go to the settings menu.
to go to the settings menu.
- Scroll down the screen to find Sounds and vibration and then tap it.
- Tap Ringtone.
- Tap Ringtone to set default ringtone for incoming calls.
- Scroll the screen to the very bottom and then tap Add from device storage.
- In the Complete action using window, tap Sound picker to select the required song from the Music player app.
- Tap the required song you want to use. By default, your phone will only set the highlighted part of the selected song as ringtone. However, if you'd like your phone plays the whole song, clear the checkbox in the left side of the Highlights only option to disable it. Tap Done button to save the changes.
- The selected song has been set as the default ringtone.
Method #2: From a contact's detail page
When needed, you can set a .mp3 file as ringtone for a specific contact, e.g., your important or favourite contacts, so you can easily know when receiving calls from that contact by using the following steps:
- Open Contacts app.
- Tap the required contact you want to change its ringtone.
- Tap Edit.
- Tap More to see more available fields for the selected contact.
- Scroll the screen to the very bottom and then tap Ringtone.
- Scroll the screen to the very bottom and then tap Add from device storage.
- In the Complete action using window, tap Sound picker to select the required song from the Music player app.
- Tap the required song you want to use. By default, your phone will only set the highlighted part of the selected song as ringtone. However, if you'd like your phone plays the whole song, clear the checkbox in the left side of the Highlights only option to disable it. Tap Done button to save the changes.
- Tap Save button to save the changes.
- The selected song has been assigned as the ringtone for the selected contact.
 to go to the settings menu.
to go to the settings menu.