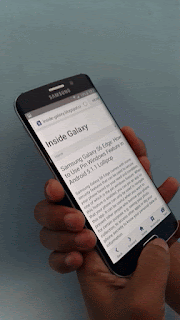How to enable the smart stay feature?
As the example, we'll turn on the smart stay feature by using two different methods: from the quick settings panel and from the settings menu
Method #1: From the quick settings panel
- While the screen is unlocked, swipe down the top of the screen to open up the notification panel.
- Tap Edit at the top of the screen to open the quick settings panel.
- Tap the Smart stay button
 . The button turns green
. The button turns green  as a sign that the smart stay feature is enabled.
as a sign that the smart stay feature is enabled.
Method #2: From the settings menu
- While the screen is unlocked, swipe down the top of the screen to open up the notification panel and then tap
 at the top right to go to the settings menu.
at the top right to go to the settings menu. - Scroll down the screen to the Device section and then tap Display.
- Tap Smart stay.
- Slide the ON/OFF switch to the right to enable the smart stay feature. The switch turns green when it's enabled.
As a note, the smart stay feature works best when the following conditions are filled:
- When your phone is held steady and upright.
- When your phone is in a well-lit environment, but the screen is not in direct light so that the front camera can easily detect your face.
- When the front camera is not being used by other apps.
How to use the smart stay feature?
As the example, we'll use the smart stay feature when reading a long post in a webpage:
- Open an article in a webpage in the Internet app.
- While you're reading the article, the front camera will check your face each time the screen timeout period is over. If you're still looking at the screen and the front camera detects your face, the screen will stay on.