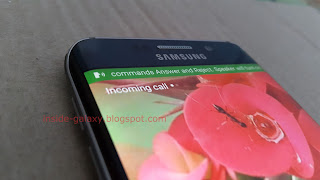How to adjust the screen brightness?
You can do so by using two different methods: from the notification panel and from the settings menu.
Method #1: From the Notification panel
- Swipe down the top of the screen to open up the notification panel.
- Depending on your current settings, tap the checkbox above Auto to enable or disable the automatic brightness feature. When the checkbox is checked means the automatic brightness feature is enabled and your phone will automatically adjust the screen brightness using the sensor.
- To adjust the screen brightness manually, slide the screen brightness adjustment bar to the left for a darker screen, or to the right for a brighter screen.
Method #2: From the settings menu
- Swipe down the top of the screen to open up the notification panel and then tap
 at the top right to go to the settings menu.
at the top right to go to the settings menu. - Scroll down to the Device section and then tap Display.
- Depending on your current settings, tap the checkbox above Auto to enable or disable the automatic brightness feature. When the checkbox is checked means the automatic brightness feature is enabled and your phone will automatically adjust the screen brightness using the sensor.
- To adjust the screen brightness manually, slide the screen brightness adjustment bar to the left for a darker screen, or to the right for a brighter screen.
As a note, if you want to save more battery, it'd better if you turn on the automatic brightness feature so your phone will use the sensor to automatically adjust the screen brightness based on the remaining charge in the battery. But, you have to remember that turn this feature on will make the screen dimmer because it'll will reduce the maximum brightness.