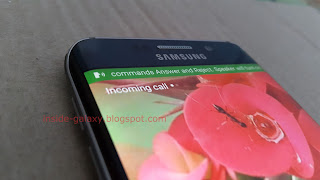By default, you have to swipe the on-screen icon if you want to answer/reject calls or dismiss alarm/timer/S Planner event. However, you can simplify the way you do those things by enabling the single tap mode so you just need to single tap the on-screen icon instead of swiping it.
How to enable single tap mode?
You can turn this feature on by using two different methods: from the settings menu and from the direct access menu(it can be used if you have enabled
the direct access feature).
Method #1: From the settings menu
- While the screen is unlocked, swipe down the top of the screen to open up the notification panel and then tap
 at the top right to go to the settings menu.
at the top right to go to the settings menu.
- Scroll down to the Personal section and then tap Accessibility.
- If needed, scroll down the screen and then slide the ON/OFF switch next to Single tap mode to the right to enable it. The switch turns green as a sign that the single tap mode is enabled.
Method #2: From the direct access menu
- While the screen is unlocked, press the Home key three times quickly to open up the direct access menu.
- Tap Accessibility.
- If needed, scroll down the screen and then slide the ON/OFF switch next to Single tap mode to the right to enable it. The switch turns green as a sign that the single tap mode is enabled.
How to use single tap mode?
When this feature is enabled, you can use it to easily answer/reject calls or dismiss alarm/timer/S Planner event.
Answer or reject call
When an incoming call arrives, single tap

to answer the call or single tap

to reject the call.
Dismiss alarm, timer and S Planner event(when the screen is off or locked)
When an alarm goes off or the time of a timer is up or an S Planner event reminder sounds, single tap

to dismiss it.