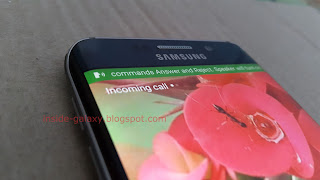How to enable voice commands to answer or reject call?
You can turn this feature on by using some methods. As the example, we'll do so by using two different methods: from the phone app and from the settings menu.
Method #1: From the Phone app
- Open Phone app.
- Tap More at the top right and then select Settings.
- Tap Answering and ending calls.
- Slide the ON/OFF switch next to Using voice commands to the right to enable it. The switch turns green when it's enabled.
Method #2: From the settings menu
- While the screen is unlocked, swipe down the top of the screen to open up the notification panel and then tap
 at the top right to go to the settings menu.
at the top right to go to the settings menu. - Scroll down to the Personal section and then tap Accessibility.
- Tap Answering and ending calls.
- Slide the ON/OFF switch next to Using voice commands to the right to enable it. The switch turns green when it's enabled.
How to use voice commands to answer or reject calls?
Assuming that the voice commands to answer or reject calls is enabled and the sound mode is not set to Vibrate, when an incoming call arrives, say "answer" to answer the call or say "reject" to reject the call. The speaker will automatically turn on when you answer the call using your voice.