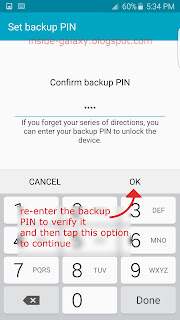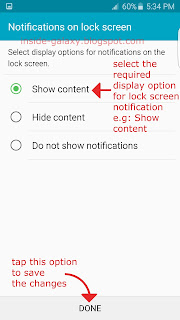How to add a new contact?
You can add a new contact by using several ways. As the example, we'll do so by using three different methods: from the contacts list, from the keypad and from the logs.
Method #1: From the contacts list
You can add a new contact while viewing your contacts list by using the following steps:
- Open Contacts app.
- Tap
 at the bottom right corner of the screen to create a new contact.
at the bottom right corner of the screen to create a new contact. - By default, the storage location for your contacts is the phone memory. If you'd like to change it, tap the drop down box at the top of the screen and then select the required storage location, e.g: select your Google account if you'd like to save the contact to your Google account.
- If needed, you can add a photo to the contact by tapping
 . Tap
. Tap  to take a photo or tap
to take a photo or tap  to pick up a photo from the Gallery app.
to pick up a photo from the Gallery app. - Enter the contact's name in the Name field.
- Enter the contact's phone number in the Phone number field. Tap
 if you'd like to add more phone numbers.
if you'd like to add more phone numbers. - Tap Save button to save the contact to the selected storage.
Method #2: From the keypad
You can add a phone number to your contacts list while you're in the dialing screen by using the following steps:
- Open Phone app.
- If needed, tap
 at the bottom right corner of the screen to open up the keypad.
at the bottom right corner of the screen to open up the keypad. - Type the phone number.
- Tap + Add to Contacts.
- Tap Create contact.
- By default, the storage location for your contacts is the phone memory. If you'd like to change it, tap the drop down box at the top of the screen and then select the required storage location, e.g: select your Google account if you'd like to save the contact to your Google account.
- If needed, you can add a photo to the contact by tapping
 . Tap
. Tap  to take a photo or tap
to take a photo or tap  to pick up a photo from Gallery app.
to pick up a photo from Gallery app. - Enter the contact's name in the Name field.
- Tap Save button to save the contact to the selected storage.
Method #3: From the logs
You can add a phone number of a received call or message to the contacts list by using the following steps:
- Open Phone app.
- Tap Log tab.
- Tap a phone number of a received call or message you want to save.
- Tap Create contact.
- By default, the storage location for your contacts is the phone memory. If you'd like to change it, tap the drop down box at the top of the screen and then select the required storage location, e.g: select your Google account if you'd like to save the contact to your Google account.
- If needed, you can add a photo to the contact by tapping
 . Tap
. Tap  to take a photo or tap
to take a photo or tap  to pick up a photo from Gallery app.
to pick up a photo from Gallery app. - Enter the contact's name in the Name field.
- Tap Save button to save the contact to the selected storage.
As a note, if you set SIM card as the storage location for a contact, you're only allowed to add a single name and phone number for the contact.