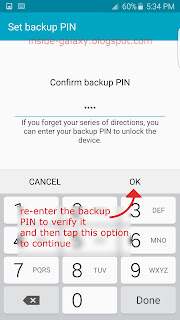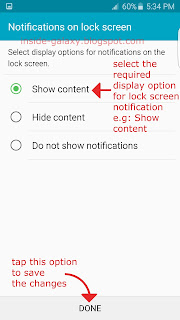Direction lock is a new screen lock type that you can find in your
Samsung Galaxy S6 Edge. When it's enabled, you have to draw the direction combination that you set in advance to unlock the screen. However, since the direction lock feature is not located in the lock screen menu, you have to enable it first in the accessibility menu before you can set it as the screen lock type.
How to setup direction lock?
You can use the following steps to enable the direction lock and then set it as the screen lock type:
- While the screen is unlocked, swipe down the top of the screen to open up the notification panel and then tap
 at the top right to go to the settings menu.
at the top right to go to the settings menu.
- Scroll down the screen to the Personal section and then tap Accessibility.
- Tap Direction lock.
- Slide the ON/OFF switch to the right to enable the direction lock.
- Now, draw a series of four to eight directions(left, right, up or down) and then tap Continue button.
- Draw the direction combination again to verify it and then tap Confirm button.
- Enter a backup PIN and then tap Continue button. FYI, you can use this PIN as the alternative way to unlock the screen when you forget the combination.
- Enter the backup PIN again to verify it and then tap OK button.
- Select the required display option for the lock screen notifications. There are three options available: Show content, Hide content or Do not show notifications. As the example, if you select Show content then your phone will display notifications and its contents while the screen is locked. Tap Done button to save the changes. The direction lock has been set as the screen lock type.
- When needed, while you're in the direction lock menu, you can enable or disable the following options:
- Vibration feedback: enable this option to have your phone vibrates when you draw the direction combination to unlock the screen.
- Sound feedback: enable this option to have your phone plays a sound when you draw the direction combination to unlock the screen.
- Show directions: enable this option to have your phone shows the direction arrows when you draw the direction combination to unlock the screen.
- Read drawn directions aloud: enable this option to have your phone reads aloud the direction when you draw the direction combination to unlock the screen.

How to use direction lock to unlock the screen?
While the screen is off and locked, press the Power key to turn it on. Draw series of directions that you have set before to unlock the screen. When you draw incorrect combination 5 times, you'll be provided with an option to enter the backup PIN to unlock the screen. If that so, tap
Backup PIN and then enter the backup PIN to unlock the screen. As a note, unlocking the screen using the backup PIN will reset the screen lock type back to swipe. If you'd like to use the direction lock, you have to set it as the screen lock type and then create a new direction combination again.