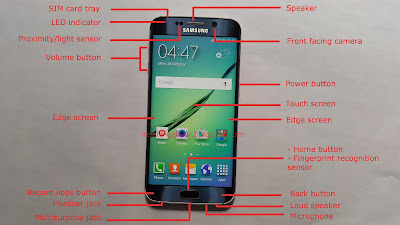In Samsung Galaxy S4, you're allowed to add VPNs (Virtual Private Networks) and connect to one of them. You'll have some benefits when using VPN, e.g: you can access your business or home network over Internet with more securely anywhere you are, you can have private browsing even when you're in the public network, you can access country-blocked websites by connecting to a VPN located in another country, etc.
How to add a new VPN profile?
Before connecting to a VPN, you have to add the VPN profile first in your phone. You can do so by using the following steps:
- While your phone is unlocked, swipe down the top of the screen to open up the notification panel and then tap
 at the top right to go to the settings menu.
at the top right to go to the settings menu.
- Tap Connections tab.
- Tap More networks.
- Tap VPN. As a note, if you turn off your lock screen or use swipe as your unlock method, you'll be asked to use another secure screen lock type, e.g: PIN, password or pattern. You just need to follow the on-screen instructions to complete the lock screen configuration.
- Tap
 at the top right to add a new VPN profile.
at the top right to add a new VPN profile.
- Enter the desired name for your VPN profile in the Name field.
- By default, the VPN uses PPTP as the protocol type. You can change it if your VPN server uses another type.
- Enter the correct address of your VPN server (IP address or domain) in the Server address field.
- Tap Save button.
- The VPN profile has been added.
How to connect to a VPN?
Assuming that you have Internet connection(Wi-Fi or
mobile data), you can connect to a VPN by using the following steps:
- Tap the required VPN profile.
- Enter your VPN username and password in the provided fields.
- If you don't want to enter the username and password each time you connect to this VPN profile, check the box in the left side of the "Save account information" option.
- Tap Connect button. If the username and password are entered correctly, you'll be connected to the selected VPN.
- Now, you can enjoy private browsing in your phone without you have to worry that there will be the one who know who or where you are.
- To disconnect your VPN, tap the VPN profile and then tap Disconnect button.