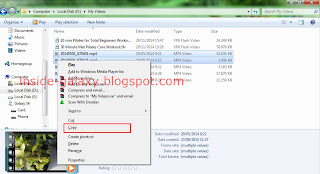How to enable the assistant menu feature?
You can turn on this feature by using three different methods: from the settings menu, from the S Finder and from the direct access menu.
Method #1: From the settings menu
You can enable assistant menu from the general settings menu by using the following steps:
- On any screen, swipe down the top of the screen to open up the notifications panel and then tap
 at the top right to go to the settings menu.
at the top right to go to the settings menu. - With the settings menu is displayed in grid view, scroll down to the Personalisation section and then tap Accessibility
 .
. - Tap Dexterity and interaction.
- Tap Assistant menu.
- Slide the ON/OFF switch to the right to enable this feature. The switch turns green when this feature is enabled and the assistant menu icon
 will be displayed on your screen.
will be displayed on your screen.
Method #2: From the S Finder
You can utilize the S Finder app to quickly go to the assistant menu feature and then enable it by using the following steps:
- On any screen, swipe down the top of the screen to open up the notifications panel and then tap S Finder button.
- Type "assistant menu" in the search field and then tap
 at the virtual keyboard to start searching.
at the virtual keyboard to start searching. - In the search result list, tap Assistant menu to quickly go to the assistant menu feature.
- Slide the ON/OFF switch to the right to enable this feature. The switch turns green when this feature is enabled and the assistant menu icon
 will be displayed on your screen.
will be displayed on your screen.
Method #3: From the direct access menu
If you have enabled the direct access, you can quickly go to the assistant menu feature and then enable it from the direct access menu by using the following steps:
- On any screen, press the Home key three times to open up the direct access menu.
- Tap Accessibility.
- Tap Dexterity and interaction.
- Tap Assistant menu.
- Slide the ON/OFF switch to the right to enable this feature. The switch turns green when this feature is enabled and the assistant menu icon
 will be displayed on your screen.
will be displayed on your screen.
How to configure the assistant menu feature?
Assuming that this feature is enabled, there are some options within this feature that can be customized according to your need:
- Change the assistant menu icon position:
- Tap the assistant menu icon
 and then tap Settings
and then tap Settings  .
. - Tap Dominant hand and then select Right if you'd like to place the icon on the right side of the screen, or select Left if you'd like to place the icon on the left side of the screen.
- The icon will be displayed in the selected position.
- Customize menus within the assistant menu icon:
- Tap the assistant menu icon
 and then tap Settings
and then tap Settings  .
. - Tap Edit.
- To remove the existing menu from the assistant menu icon, tap
 at the required menu you want to remove.
at the required menu you want to remove. - To add the available menu to the assistant menu icon, tap
 at the required menu you want to add.
at the required menu you want to add. - To reorder menus within the assistant menu icon, drag and drop the menu to the desired position.
- To reset the menus within the assistant menu icon back to the default, tap
 at the top right and then select Reset. Tap Reset button to confirm.
at the top right and then select Reset. Tap Reset button to confirm. - Enable the assistant plus feature:
You can enable this option so that your phone will display contextual menu options for the selected applications by using these steps: - Tap the assistant menu icon
 and then tap Settings
and then tap Settings .
. - Tap Assistant plus.
- Slide the ON/OFF switch to the right to enable this menu. The switch turns green when it's enabled.
- Select the required apps that you want to display its contextual menu options in the assistant menu icon. There are 7 apps available: Camera, Email, Gallery, Internet, Messages, Phone/Contacts and Settings.
- If you have selected an app(e.g: Internet app), when you open this app, you'll see some contextual menu options are displayed in the assistant menu icon, e.g: Enter URL, Tab manager and New Tab.
- Change the touch pad size:
- Tap the assistant menu icon
 and then tap Settings
and then tap Settings  .
. - Tap Touchpad size and then select Small, Medium or Large.
- From now on, the touchpad will be displayed with the selected size when you're using the cursor tool in the assistant menu.
- Change the cursor size:
- Tap the assistant menu icon
 and then tap Settings
and then tap Settings  .
. - Tap Cursor size and then select Medium or Large.
- From now on, the cursor will be displayed with the selected size when you're using the cursor tool in the assistant menu.
- Change the cursor speed: