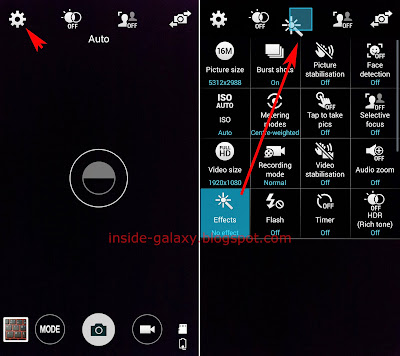How to adjust the flash settings in the stock Camera app?
You can do so by using the following steps:
- Open the stock Camera app. FYI, you can speed up the way you access the stock Camera app by enabling the camera shortcut in the lock screen.
- Tap
 to open up the detailed settings menu.
to open up the detailed settings menu. - Tap Flash to change the flash settings. There are three flash settings available:
- On: use this option if you want the camera fires the flash each time you capture a photo. When this option is selected, you'll see this icon
 in the preview screen.
in the preview screen. - Off: use this option if you don't want the camera fires the flash when you capture a photo.
- Auto: use this option if you want the camera's sensor determines when the camera need to fire the flash based on the light levels in the scene. When this option is enabled, you'll see this icon
 in the preview screen.
in the preview screen.