Save as flipped is a feature that will be available when you're using the front-facing camera. When this feature is enabled, the stock Camera app will invert a picture that you're captured with the front-facing camera to create a mirror-image of the original scene, in other words, the picture will be flipped horizontally when it's saved so that the right side in the original scene will be the left side in the photo and vice versa. However, when it comes to take a self-portrait photo, this feature will flip your face too. Thus, if you want to stop the stock Camera app from auto flipping your
self-portrait photos, you have to turn off save as flipped feature in this app.
How to turn off save as flipped feature in the stock Camera app?
You can disable this feature by using the following steps:
1. Open the stock Camera app.
2. If the stock Camera app is still using the rear camera, tap

to switch to the front-facing camera.
2. Tap
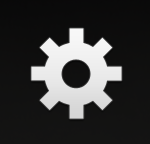
to open up the detailed settings menu.
3. Tap
Save as flipped 
to turn this feature off.
4. From now on, all portrait photos taken with the front-facing camera won't be saved as flipped or mirrored images.









