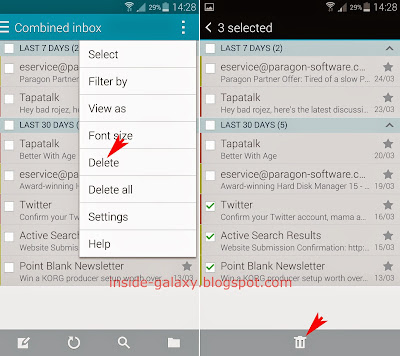In some conditions, you will probably need to adjust the zoom level before taking a photo, for instance: when you can't get closer to the subject because it is not safe or in a difficult location, when you want to take a photo of a small object, etc. Fortunately, the stock Camera app lets you adjust the zoom level up to 4x so that you can still get the best shot while you're in those conditions. But, you have to remember that you can't zoom in or out your photos when you're in these shooting modes: shot&more, panorama, virtual tour shot, surround shot, animated photo and sequence shot.
How to adjust the zoom level in the stock Camera app?
You can do so by using two different methods: by using the default zoom gesture and by using the Volume key.
Method #1: By using the default zoom gesture
When you're in the stock Camera app, you can easily zoom in your photo by spreading two fingers apart together on the image in the preview screen and zoom out your photo by pinching the screen. FYI, since this gesture is a default feature in the stock Camera app, you can directly use this feature without you have to set anything first.
Method #2: By using the Volume key
When you're in the stock Camera app, you can set the Volume key as the zoom key by utilizing the Volume key option in the camera settings menu. This will let you zoom in your photo by pressing the Volume Up key and zoom out your photo by pressing the Volume Down key.
Samsung Galaxy S5: How to Use Tap to Take Pics Feature in Android 4.4.2 Kitkat
Tap to take pics is a feature in the stock Camera app in Samsung Galaxy S5 which will let you take photos simply by tapping the image on the preview screen. Since tapping the image on the preview screen can also be used to change the focus manually, enabling tap to take pics feature will let you take a photo with more quickly and give you a well-focused photo because the camera will take the photo automatically once the subject is in focus.
How to enable tap to take pics feature in the stock Camera app?
Since this feature is not enabled by default, you have to enable it first before you can use this feature to take photos by using the following steps:
How to take a photo using tap to take pics feature?
When the tap to take pics feature has been enabled, now you can automatically take photos simply by tapping the image on the preview screen. As the example, we'll try taking a photo using tap to take pics feature in auto mode by using the following steps:
How to enable tap to take pics feature in the stock Camera app?
Since this feature is not enabled by default, you have to enable it first before you can use this feature to take photos by using the following steps:
- Open the stock Camera app. FYI, you can speed up the way you access the stock Camera app by enabling the camera shortcut on the lock screen.
- Tap
 to open up the detailed settings menu.
to open up the detailed settings menu. - Tap Tap to take pics
 to turn this feature on.
to turn this feature on. - Tap to take pics feature has been enabled.
How to take a photo using tap to take pics feature?
When the tap to take pics feature has been enabled, now you can automatically take photos simply by tapping the image on the preview screen. As the example, we'll try taking a photo using tap to take pics feature in auto mode by using the following steps:
- Open the stock Camera app. By default, the camera uses auto as the shooting mode.
- Aim the camera to the object.
- Tap the image on the preview screen where the camera should focus. When the subject is in focus, the focus frame will turn green and the photo will be captured automatically.
Labels of this post:
Camera,
Features,
S5 with Android 4.4.2 Kitkat,
SM-G900H
Samsung Galaxy S5: How to Use Volume Key to Take Photos in Android 4.4.2 Kitkat
For some reason, you may want to be able to take photos using the physical button, for instance: if you want to take photos as you used to do with your conventional/digital camera or if you're in a condition when it's difficult for you to take photos using the on-screen icon or the voice command. Fortunately, the stock Camera app lets you change the Volume key function as the camera key so that you can use this physical key to take photos.
How to set the Volume key as the camera key?
By default, the Volume key in the stock Camera app is set to adjust the zoom level. Thus, you have to set this key as the camera key first before you can use this key to take photos. You can set the Volume key as the camera key by using the following steps:
How to take a photo using the Volume key?
When the Volume key has been set as the camera key, you can take a photo by pressing the Volume Up key or the Volume Down key. As the example, we'll try taking a photo in auto mode with the Volume key by using the following steps:
How to set the Volume key as the camera key?
By default, the Volume key in the stock Camera app is set to adjust the zoom level. Thus, you have to set this key as the camera key first before you can use this key to take photos. You can set the Volume key as the camera key by using the following steps:
- Open the stock Camera app.
- Tap
 to open up the detailed settings menu.
to open up the detailed settings menu. - Scroll the settings menu to the very bottom.
- Tap Volume key
 and then select Take pictures.
and then select Take pictures. - The Volume key has been set as the camera key.
How to take a photo using the Volume key?
When the Volume key has been set as the camera key, you can take a photo by pressing the Volume Up key or the Volume Down key. As the example, we'll try taking a photo in auto mode with the Volume key by using the following steps:
- Open the stock Camera app. By default, the Camera app uses auto as the shooting mode.
- Aim the camera to the object.
- If needed, you can change the focus point by tapping the screen where the camera should focus. When the subject is in focus, the focus frame turns green.
- Press the Volume Up key or the Volume Down key to take a photo. As a note, to get the best result, make sure to hold the phone as steady as possible when pressing the Volume key to take photos.
Labels of this post:
Basic,
Camera,
Features,
S5 with Android 4.4.2 Kitkat,
SM-G900H
Samsung Galaxy S5: How to Use Voice Commands to Take Photos in Android 4.4.2 Kitkat
The stock Camera app in Samsung Galaxy S5 provides you with several ways that can be used to take photos, one of which is by using the voice commands. Taking photos with voice commands lets you take photos without you have to tap any on-screen icon or press any physical button so that you will be able to reduce shake and get well-focused photos.
How to enable the voice command feature in the stock Camera app?
By default, the voice command to take photos is off. Thus, you have to turn it on first to be able to take photos with voice commands. You can use the following steps to enable voice command feature in the stock Camera app:
How to take a photo using voice commands?
When the voice command feature in the stock Camera app is enabled, you can take a photo using one of the default voice commands. As the example, we'll try taking a photo in auto mode with voice command by using the following steps:
As a note, voice commands can't be used to take photos when you're using these shooting modes: virtual tour shot, surround shot, sequence shot and sound&shot
How to enable the voice command feature in the stock Camera app?
By default, the voice command to take photos is off. Thus, you have to turn it on first to be able to take photos with voice commands. You can use the following steps to enable voice command feature in the stock Camera app:
- Open the stock Camera app.
- Tap
 to open up the detailed settings menu.
to open up the detailed settings menu. - Scroll the settings menu to the very bottom.
- Tap Voice control
 to turn on voice command feature. A window will pop up to show you the voice commands that can be used to take photos, they are: Smile, Cheese, Capture, Shoot.
to turn on voice command feature. A window will pop up to show you the voice commands that can be used to take photos, they are: Smile, Cheese, Capture, Shoot.
How to take a photo using voice commands?
When the voice command feature in the stock Camera app is enabled, you can take a photo using one of the default voice commands. As the example, we'll try taking a photo in auto mode with voice command by using the following steps:
- Open the stock Camera app. By default, the Camera app uses auto as the shooting mode. FYI, you'll see this icon
 on the screen as a sign that you can take photos using voice commands.
on the screen as a sign that you can take photos using voice commands. - Aim the camera to the object.
- If needed, you can change the focus point by tapping the screen where the camera should focus. When the subject is in focus, the focus frame turns green.
- Say "Smile" or "Cheese" or "Capture" or "Shoot" to take a photo.
As a note, voice commands can't be used to take photos when you're using these shooting modes: virtual tour shot, surround shot, sequence shot and sound&shot
Labels of this post:
Camera,
Features,
S5 with Android 4.4.2 Kitkat,
SM-G900H
Samsung Galaxy S5: How to Set a Part of a Song as a Ringtone in Android 4.4.2 Kitkat
Set a unique ringtone is the best way that can be taken to help you easily know that you have incoming calls since the default ringtones may have been widely used by other users. Fortunately, aside from letting you set a song or other supported sound files as a ringtone, Samsung Galaxy S5 also has the ability to automatically extract the recommended part of a song to use it as a ringtone so that you'll have a unique one. But, you have to remember that you can't manually choose which part of the song that can be used as a ringtone since it'll be chosen automatically by the device.
How to set a part of a song as a ringtone?
You can do so by using some methods. But, in this post, we'll try to set a part of a song as a ringtone by using two different methods: from the general settings menu and from the stock Music Player app.
Method #1: From the general settings menu
You can set the recommended part of a song as a ringtone from the general settings menu by using the following steps:
Method #2: From the Stock Music Player App
You can set the recommended part of a song as a ringtone from the the stock Music Player app by using the following steps:
How to set a part of a song as a ringtone?
You can do so by using some methods. But, in this post, we'll try to set a part of a song as a ringtone by using two different methods: from the general settings menu and from the stock Music Player app.
Method #1: From the general settings menu
You can set the recommended part of a song as a ringtone from the general settings menu by using the following steps:
- On any screen, swipe down the top of the screen to open up the notification panel and then tap
 at the top right to go to the settings menu.
at the top right to go to the settings menu. - With the settings menu is displayed in grid view, scroll down to the Sound and display section and then select Sound
 .
. - Tap Ringtones.
- Tap Add button.
- Tap Sound picker and then you're free to either tap Always button or Just once button to continue.
- Make sure to check the box in the right side of the Auto recommendation at the bottom of the screen to enable this option and let your device extracts the highlights from the song and then use it as a ringtone.
- Now, select the required song. You'll get the sound preview when you tap a song so that you'll get an idea how it might sound when it's enabled.
- Tap Done button.
- The highlighted part of the selected song has been set as a ringtone.
Method #2: From the Stock Music Player App
You can set the recommended part of a song as a ringtone from the the stock Music Player app by using the following steps:
- Open the stock Music Player app.
- Tap the Tracks tab to see your song list.
- Long tap the required song.
- Tap
 at the top right to open up the additional options and then select Set as.
at the top right to open up the additional options and then select Set as. - Tap Auto recommendations to select this option and let your device extracts the highlights from the song and use it as a ringtone.
- Tap Phone ringtone to select this option and set the highlighted part of the selected song as a ringtone.
- Tap Done button.
- The highlighted part of the selected song has been set as a ringtone.
Labels of this post:
Basic,
Features,
ringtone,
S5 with Android 4.4.2 Kitkat,
SM-G900H
Samsung Galaxy S5: How to Delete Email Messages in the Stock Email App in Android 4.4.2 Kitkat
For some reason, you may want to delete some email messages in the stock Email app, for instance: when you want to clean up your email list or when you don't want some email messages are displayed in your email list. Fortunately, you can easily delete a single or multiple email messages in this app with ease.
How to delete email messages in the stock Email app?
You can delete email messages in inbox or other folders by using some methods. But, in this post, we'll try to delete some incoming email messages in the stock Email app by using two different methods: by using tickboxes in the email list and by using the delete menu
Method #1: By using tickboxes in the email list
By default, the the stock Email app provides tickboxes for all email messages in the email list to let you select them with more easily. If you don't have those tickboxes, you can enable the option to show those tickboxes in the stock Email app settings menu. Well, you can use the following steps to select some email messages using tickboxes and then delete them:
Method #2: By using the delete menu
You can use the following steps to to select some email messages and then delete them by using the delete menu in the additional options:
How to delete email messages in the stock Email app?
You can delete email messages in inbox or other folders by using some methods. But, in this post, we'll try to delete some incoming email messages in the stock Email app by using two different methods: by using tickboxes in the email list and by using the delete menu
Method #1: By using tickboxes in the email list
By default, the the stock Email app provides tickboxes for all email messages in the email list to let you select them with more easily. If you don't have those tickboxes, you can enable the option to show those tickboxes in the stock Email app settings menu. Well, you can use the following steps to select some email messages using tickboxes and then delete them:
- Open the stock Email app. When you have multiple accounts, the combined inbox will be opened by default. This inbox will display all email messages for all accounts.
- Tap the tickboxes next to the required email messages you want to delete to select them.
- Tap
 at the bottom of the screen.
at the bottom of the screen. - The selected email messages have been deleted.
Method #2: By using the delete menu
You can use the following steps to to select some email messages and then delete them by using the delete menu in the additional options:
- Open the stock Email app. When you have multiple accounts, the combined inbox will be opened by default. This inbox will display all email messages for all accounts.
- Tap
 or long press the Recent apps key to open up the additional options and then select Delete.
or long press the Recent apps key to open up the additional options and then select Delete. - Select the required email messages you want to delete.
- Tap
 at the bottom of the screen.
at the bottom of the screen. - The selected email messages have been deleted.
Labels of this post:
Basic,
Email,
S5 with Android 4.4.2 Kitkat,
SM-G900H
Samsung Galaxy S5: How to Change Font Size in the Stock Email App in Android 4.4.2 Kitkat
Since changing the device font size in the general settings menu will only change the font size for options in the stock Email app, if you hard for reading your email messages with the current font size and want to adjust it for better reading then you can easily fix it by changing the font size of the stock Email app so that the email list and the body of the email message will be displayed with the desired font size.
How to change font size in the stock Email app?
You can adjust the font size for the email list and the body of the email message in the stock Email app by using the following steps:
How to change font size in the stock Email app?
You can adjust the font size for the email list and the body of the email message in the stock Email app by using the following steps:
- Open the stock Email app.
- Tap
 at the top right corner of the screen or long press the Recent apps key to open up the additional options and then select Font size.
at the top right corner of the screen or long press the Recent apps key to open up the additional options and then select Font size. - Here you can select the required font size from the following options:
- Use device font sizes: select this option to change the font size in the stock Email app based on the font size that is being used by your phone.
- Tiny
- Extra small
- Small
- Medium
- Large
- Extra large
- Huge
- The font size in the stock Email app has been changed.
- Now, the stock Email app will use the selected font size to display the email list and the body of the email message.
Labels of this post:
Basic,
Email,
S5 with Android 4.4.2 Kitkat,
SM-G900H
Subscribe to:
Comments (Atom)