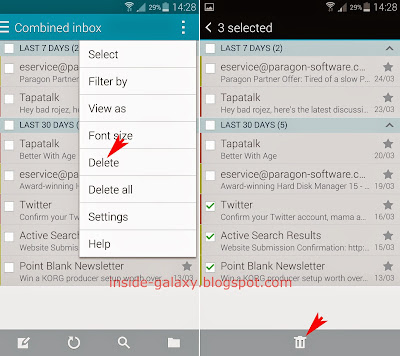How to enable tap to take pics feature in the stock Camera app?
Since this feature is not enabled by default, you have to enable it first before you can use this feature to take photos by using the following steps:
- Open the stock Camera app. FYI, you can speed up the way you access the stock Camera app by enabling the camera shortcut on the lock screen.
- Tap
 to open up the detailed settings menu.
to open up the detailed settings menu. - Tap Tap to take pics
 to turn this feature on.
to turn this feature on. - Tap to take pics feature has been enabled.
How to take a photo using tap to take pics feature?
When the tap to take pics feature has been enabled, now you can automatically take photos simply by tapping the image on the preview screen. As the example, we'll try taking a photo using tap to take pics feature in auto mode by using the following steps:
- Open the stock Camera app. By default, the camera uses auto as the shooting mode.
- Aim the camera to the object.
- Tap the image on the preview screen where the camera should focus. When the subject is in focus, the focus frame will turn green and the photo will be captured automatically.