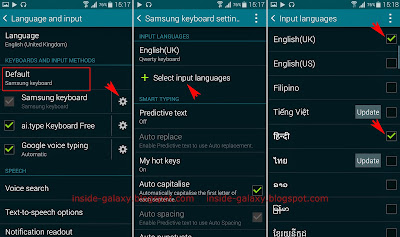How to turn on or off key tap vibration in the Samsung keyboard?
Generally, there are two methods available that can be used to enable or disable key tap vibration: from the Samsung keyboard settings and from the sound settings.
Method #1: From the Samsung keyboard settings
- Swipe down the top of the screen to open up the notification panel and then tap
 to go to the settings menu.
to go to the settings menu. - With the settings menu is displayed in grid view, scroll down to the System section and then tap Language and input
 .
. - If necessary, tap Default and then select Samsung keyboard.
- Tap
 next to Samsung keyboard to view more detailed settings.
next to Samsung keyboard to view more detailed settings. - Scroll the screen to the very bottom.
- Depending on your current settings, tap Vibration to enable or disable key tap vibration. When the checkbox next to this option is ticked means the key tap vibration is enabled and the phone will vibrate when you tap any key on the keyboard.
Method #2: From the sound settings
- Swipe down the top of the screen to open up the notification panel and then tap
 to go to the settings menu.
to go to the settings menu. - With the settings menu is displayed in grid view, scroll down to the Sound and display section and then tap Sound
 .
. - If necessary, you can adjust the vibration intensity by tapping Vibration intensity and then slide the bar next to Haptic feedback to the left to reduce the vibration intensity or to the right to increase the vibration intensity. Once done, tap OK button.
- Now, scroll the screen to the very bottom.
- Depending on your current settings, tap Vibrate when tapped to enable or disable key tap vibration. When the checkbox next to this option is ticked means the key tap vibration is enabled and the phone will vibrate when you tap any key on the keyboard.
As a note, the key tap vibration feature can't work along with the power saving mode since this feature will automatically disable the vibration feedback. When you enable power saving mode, the key tap vibration option in your phone will be disabled or grayed out therefore if you want the key tap vibration feature remains on then make sure the power saving mode is off.