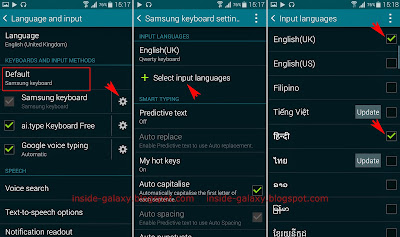How to change the keyboard input languages?
You can do so by using the following steps:
- Swipe down the top of the screen to open up the notification panel and then tap
 to go to the settings menu.
to go to the settings menu. - With the settings menu is displayed in grid view, scroll down to the System section and then tap Language and input
 .
. - If necessary, tap Default and then select Samsung keyboard.
- Tap
 next to Samsung keyboard to view more detailed settings.
next to Samsung keyboard to view more detailed settings. - Tap Select input languages and then select the required input language. If the language you wish to use is not listed in the Downloaded languages section, scroll down to the Available languages section and then tap the required language to download it. Once done, the language will be listed in the Downloaded languages section and is selected automatically.
How to enter texts using the selected keyboard input language?
If you have changed the keyboard input languages to the desired ones then you can use those languages in an app or screen where you can enter texts. As the example, we'll try composing a new text message using the selected input language:
- Open Messaging app.
- Tap
 to compose a new text message.
to compose a new text message. - Tap the Enter message field to display the keyboard.
- To know what the currently used input language is, see the language that is displayed on the space bar.
- If you have chosen more than one input languages, you can switch between them by swiping the space bar to the left or to the right.
- Now, you can write your message using the selected input language.
As a note, if you have selected multiple keyboard input languages, you can change the keyboard layout for each selected input language, when it's supported with this feature, to qwerty or 3x4 keyboards with ease in the Samsung keyboard settings.