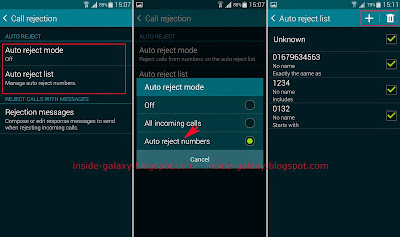How to enable or disable call notification pop-ups?
You can do so by using the following steps:
- Open Phone app.
- Tap
 or long press the Recent apps key
or long press the Recent apps key  to open up the additional options and then select Settings.
to open up the additional options and then select Settings. - Tap Call.
- Tap Call-related pop-ups.
- Depending on your current settings, tap Call notification pop-ups to enable or disable this option. When the checkbox next to this option is checked means this option is enabled and the phone will display incoming call notification in pop-up window when an incoming call is received.
How to use call notification pop-ups?
Assuming that you have enabled the call notification pop-ups feature, when an incoming call is received whilst you're using another app in full screen then you'll see a small window pop-ups displaying the call notification(caller's name and phone number) as well as some of the following call-related buttons:
 : tap this option to display the incoming call screen in full screen view.
: tap this option to display the incoming call screen in full screen view. : tap this option to answer the incoming call.
: tap this option to answer the incoming call. : tap this option to answer the call and enable the speakerphone
: tap this option to answer the call and enable the speakerphone : tap this option to answer the call and switch to headset. This option will be available if a headset is connected into your phone.
: tap this option to answer the call and switch to headset. This option will be available if a headset is connected into your phone. : tap this option to reject the call.
: tap this option to reject the call.
As a note, the call notification pop-up only appears when you're using another app in full screen view and when the screen is not locked. When there's no app that is being used or when the screen is locked then the incoming call will be displayed in full screen.