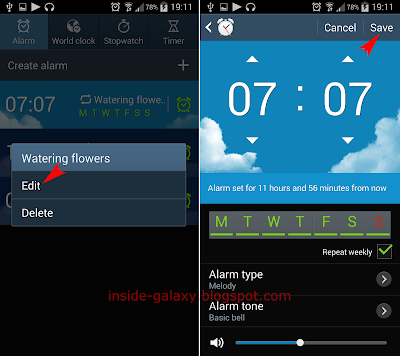Once you activate the SMS messages feature in Hangouts, either through the Settings menu or through the app itself, then you can use this app to send or receive messages. As same as other messaging apps, you can easily read a new message in this app and then reply the message to the original sender or forward the message to other contacts.
See also:
How to Read, Reply and Forward a Text Message in Hangouts App in the Samsung Galaxy S4 with Android 4.4 Kitkat
While using Hangouts app, you may ever receive an unwanted message and don't want to receive any message from that contact or you want to block certain contact or phone number so that their messages won't disturb you. If so, you can add them to the blocked number list in Hangouts app so that their messages will be blocked.
How to block unwanted messages in Hangouts app?
There are two methods that you can use to add a contact to the blocked number list, while opening a message or while composing a new message in Hangouts app. It depends on whether that contact has ever sent you a message or not.
Method #1: While opening a message in Hangouts
This method can be used to block a contact that has ever sent you a message. Here are the steps:
- Open Hangouts app.
- Tap the required conversation.
- Once the conversation is opened, tap the Menu key and then select People & options.
- Tap
 .
.
- Tap Block button to confirm.
- The sender of the opened message has been added to the blocked number list.
Method #2: While composing a new message in Hangouts
If you want to add a contact that has not ever sent you a message yet to the blocked number list, then you can add the contact/phone number when you create a new message to the contact. Here are the steps:
- Open Hangouts.
- Tap
 to create a new message.
to create a new message.
- Type the phone number or name in the search box at the top of the screen.
- If the phone number or name has been saved in the contacts then you'll see an option to "PHONE CONTACTS", tap the required contact name below the "PHONE CONTACTS".
- If the phone number has not been saved in the contacts then you'll see an option to "SEND SMS TO...". Once you finish entering the number, tap the phone number below "SEND SMS TO...".
- In the create new message screen, tap the Menu key and then select People & options.
- Tap
 .
.
- Tap Block button to confirm.
- The contact/phone number has been added to the blocked number list.
If a contact has been added to the blocked number list, then the old conversation from that contact will be moved to the archive folder in Hangouts app. As a note, you still can see the messages from the blocked contact in the archive folder, but you won't get notification if a new message from the blocked contact is arrived and the message will be automatically archived so that you won't see the message from that contact in your inbox.
 and then select Auto.
and then select Auto. and then select the desired photo effect you want to use. There are 12 photo effects available:
and then select the desired photo effect you want to use. There are 12 photo effects available:
 to take a picture.
to take a picture.