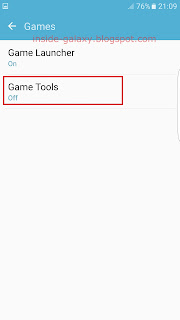Game launcher is an advanced feature that is designed to improve your experience when playing games in your Samsung Galaxy S7 Edge. When this feature is enabled, all your games that you have downloaded from Play Store and Galaxy Apps will be gathered in one place automatically in the
home screen and apps screen for easier access. While you're in the game launcher, you can enable some features that are useful while playing games, check out the hottest games among Galaxy device users, and watch game videos from Youtube.
How to enable the game launcher feature?
You can turn on this feature by using the following steps:
- On any screen, swipe down the top of the screen to open up the notification panel and then tap
 to go to the settings menu.
to go to the settings menu.
- Scroll down the screen to find Advanced features and then tap it.
- Tap Games.
- Tap Game launcher.
- If the Game launcher is off, tap the ON/OFF switch to turn it on. When the switch turns
 means the game launcher feature is enabled and a game launcher contains with all your games will be added to your home screen and apps screen so you can easily access them.
means the game launcher feature is enabled and a game launcher contains with all your games will be added to your home screen and apps screen so you can easily access them.
How to manage the game launcher?
If needed, you can manage game launcher, such as add or remove game from the game launcher, to suit your need by using the following steps:
- On the home screen or apps screen, tap the game launcher to view all your games.
- Tap a game to launch it.
- If you cannot find your game in the game launcher, you can manually add it by tapping Tap here to add unlisted games, select the required game and then tap Done button to add the selected game to the game launcher.
- To remove a game from the game launcher, tap and hold the required game and then drag it to Remove icon
 at the top of the screen to remove the game from game launcher.
at the top of the screen to remove the game from game launcher.
- To change the order of your games in the game launcher, drag and drop a game.
- To disable the game launcher, do as follows:
- Tap
 .
.
- Tap the ON/OFF switch followed by tapping OK button to confirm disabling the game launcher feature. When the switch turns
 means this feature is disabled and the game launcher will be removed from the home screen and apps screen.
means this feature is disabled and the game launcher will be removed from the home screen and apps screen.
How to enable or use features in the game launcher?
When the game launcher is enabled, you can enable or use some features to improve your experience while playing game in your phone.
Feature #1: Game power saving feature
If needed, you can set your phone to lower games' resolution and frame rate to reduce battery consumption while you're playing game by using the following steps:
- On the home screen or apps screen, tap the game launcher.
- Tap Save power during game.
- Here, you'll be provided with the following options:
- Off: select this option to disable game power saving feature if you'd like to have a better experience while playing games by using normal resolution and 60fps frame rate.
- Save power: select this option to decrease battery power consumption while playing games by lowering the resolution and set the frame rate to 30fps.
- Save maximum power: select this option to minimise battery usage while playing games by using lowest resolution and set the frame rate to 30fps.
As the example, we'll select Save power to save more power while playing games and then tap Done button to save the changes.
Feature #2: No alert during game feature
If needed, you can mute or hide notifications sounds and display only notifications for incoming calls and emergency alerts so you can enjoy playing games without you have to be disturbed with those sounds by using the following steps:
- On the home screen or apps screen, tap the game launcher.
- Tap No Alert during game to enable it. When the button shows
 means this feature is enabled and all alerts will be muted and hidden during gameplay except for incoming calls. If you receive an incoming call, a small notification will appear at the top of the screen.
means this feature is enabled and all alerts will be muted and hidden during gameplay except for incoming calls. If you receive an incoming call, a small notification will appear at the top of the screen.
Feature #3: Game tools feature
If needed, you can enable this feature so you can easily adjust some settings or use some features, such as capture screenshots or lock the soft keys, while playing games by using the following steps:
- On the home screen or apps screen, tap the game launcher.
- Tap Game tools to enable it. When the button shows
 means this feature is enabled and your phone will display the game tools icon as a floating icon while you're playing a game.
means this feature is enabled and your phone will display the game tools icon as a floating icon while you're playing a game.
Feature #4: Other features
- On the home screen or apps screen, tap the game launcher.
- Tap Top charts to view a list of the most popular games among Galaxy device users.
- Tap Featured videos to view game videos from Youtube based on your installed games.
 to view all available convenient features during gameplay.
to view all available convenient features during gameplay.