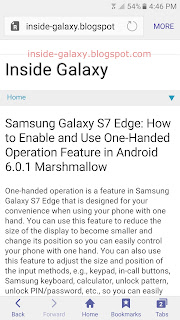Hello all of my insiders...
In this first post, I'm going to talk about colour filter in the Samsung Galaxy S21 Plus. This feature is made in order to help you read text with more easily if you find it's hard when using the default. When it's enabled, your phone will add the selected colour filter over the entire screen.
See the following steps to turn this feature on:
- Go to the settings menu.
- Scroll down the screen to find Accessibility and then tap it.
- Tap Visibility enhancements.
- Tap Add colour filter.
- Tap the ON/OFF option to turn this feature on and then select a colour filter you like. There are some colour filters available, ranging from Blue to Violet that will be applied to your screen once you've selected it.
- If needed, you can adjust the colour filter opacity by sliding the opacity adjustment bar to the right for the lighter colour or to the left for the darker colour.
- You can also easily turn this feature on or off by using a shortcut by enabling Add colour filter shortcut option and then select Tap Accesibility button, Press Side and Volume up key, or Press and hold Volume up and down kets for 3 seconds. You're free to choose one or all of these options.