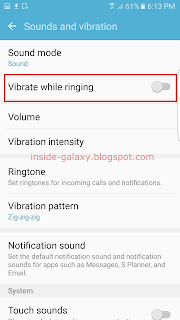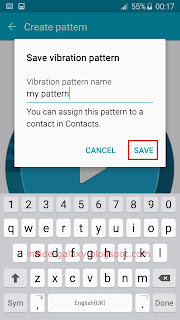How to enable or disable the edge panel handle vibration feature?
Assuming that the edge panels feature is enabled, you can do so by using the following steps:
- While the main screen is turned on, drag the edge panel handle towards the centre of the screen to open the edge panel.
- Tap
 at the bottom of the screen to quickly go to the edge panels menu.
at the bottom of the screen to quickly go to the edge panels menu.
- Tap
 at the top right and then select Handle settings.
at the top right and then select Handle settings.
- Tap the ON/OFF switch next to Vibration to enable or disable this option. When the switch turns
 means the edge panel handle vibration feature is enabled and your phone will vibrate when you're tapping the edge panel handle.
means the edge panel handle vibration feature is enabled and your phone will vibrate when you're tapping the edge panel handle.