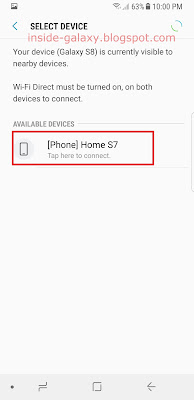How to use fingerprints as an alternative screen lock?
You can do so by using the following steps:
- On any screen, swipe down the top of the screen to open up the notification panel and then tap
 to go to the settings menu.
to go to the settings menu.
- Tap Lock screen and security.
- Tap Screen lock type.
- Perform your current screen lock. As the example, if your current screen lock is set to pattern, draw the pattern to confirm your identity.
- Tap the ON/OFF switch next to Fingerprints to enable or disable it. When the switch turns
 means the fingerprint unlock feature is enabled.
means the fingerprint unlock feature is enabled.
- Press the Power key twice to go to the lock screen.
- Instead of your current screen lock, you can use fingerprints to unlock the screen by placing your finger that you have registered before on the fingerprint sensor(it's located in the right side of the rear camera). When your phone recognises your fingerprint, the screen will be unlocked.