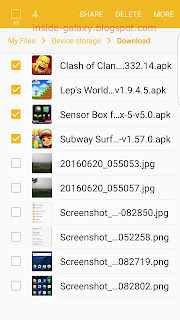How to enable the smart capture feature?
You can turn on this feature by using the following steps:
- On any screen, swipe down the top of the screen to open up the notification panel and then tap
 to go to the settings menu.
to go to the settings menu.
- Scroll down the screen to find Advanced features and then tap it.
- By default, you can take a screenshot by pressing the Home key and the Power key at the same time. But, if you'd like to do so by swiping your hand to the left or right across the screen, you have to enable the palm swipe to capture feature by tapping Palm swipe to capture and then slide the ON/OFF switch to the right. The switch turns blue
 when this feature is enabled.
when this feature is enabled.
- Press the Back key to return to the previous screen.
- Tap Smart capture and then slide the ON/OFF switch to the right to enable the smart capture feature. The switch turns blue
 when it's enabled.
when it's enabled.
How to use the smart capture feature?
As the example, we'll try using this feature to capture the whole screen of the settings menu by using the following steps:
- On any screen, swipe down the top of the screen to open up the notification panel and then tap
 to go to the settings menu.
to go to the settings menu.
- To capture the current screen, press the Power key and the Home key at the same time until you hear the shutter sound. Alternatively, if the palm swipe to capture feature is enabled, swipe the edge of your hand across the screen, from side to side while keeping it in contact with the screen. After the screenshot is taken, the smart capture options will be displayed at the bottom of the screen.
- Tap Capture more to automatically scroll down the screen and capture additional screenshot. Repeat this step until the whole screen is captured. Your phone will stitch all screenshots into a single image.
- If needed, you can immediately share the screenshot to others by using these steps:
- Tap Share.
- Select the required share method you want to use to share the image, e.g., Bluetooth, Wi-Fi direct, etc. Follow the on-screen instructions to complete the process.
- If needed, you can crop the screenshot so you can remove unused area of the screenshot by using these steps:
- Tap Crop.
- Drag the edge of the frame to adjust the area you want to crop and then tap Save in Gallery to save the changes.